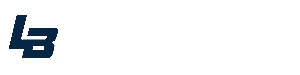Jeg rejser meget i arbejds medfør, og det er skam et af de små frynsegoder ved jobbet som tech-journalist, at man virkelig får set verden. Men man får også set en masse lufthavne, hotelværelser og konferencelokaler, og arbejdet skal jo passes undervejs. Så er det, jeg savner mit skrivebord derhjemme, hvor jeg ud over den bærbares skærm også har to store eksterne skærme at boltre mig på.
Tre skærme i alt er måske en for meget for de fleste, men flere og flere af os arbejder med i hvert fald to skærme til daglig. Det er der gode grunde til, for flere undersøgelser (bl.a. forskning fra University of Utah foretaget i samarbejde med NEC) viser, at din produktivitet stiger markant, hvis du bruger to skærme. Det bliver simpelthen nemmere at multitaske, fordi man f.eks. sparer tid på ikke hele tiden at skifte mellem forskellige dokumenter og programvinduer, ligesom man også kan arbejde i et dokument på den ene skærm, mens man har sine kilder eller data tilgængelige på den anden skærm.
Men det er selvfølgelig ikke så ligetil, hvis man er på farten. Du kender sikkert følelsen af, at alting tager længere tid, når du sidder på hotelværelset om aftenen med din bærbare og dens enlige skærm og skal blive færdig med den vigtige præsentation til mødet i morgen. Det er op ad bakke, og man savner som sagt hurtigt sit skrivebord og sine ekstra skærme derhjemme.
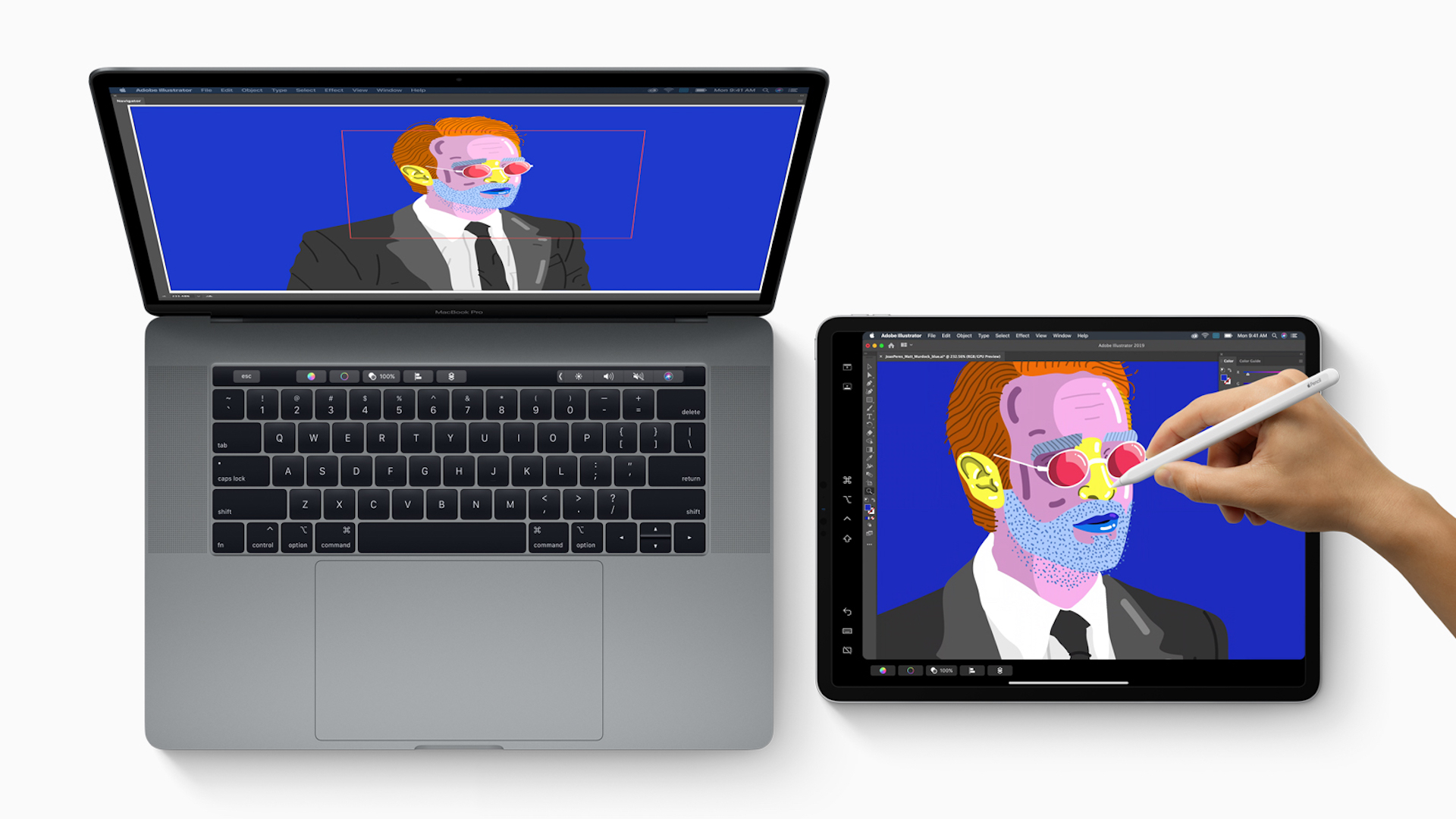
Sidecar redder rejsen
Medmindre du altså har en MacBook og en iPad af nyere dato med på turen. For med Apples nye Sidecar-funktion kan du nu uden problemer bruge din iPad som ekstern skærm til din bærbare computer!
Sidecar blev introduceret tilbage i juni måned som en del af macOS Catalina, den nyeste version af Apples operativsystem til firmaets Mac-computere. Meget banalt lader funktionen dig forbinde din iPad med din MacBook, så iPad’en fungerer som en ekstra skærm til din computer og dermed udvider arbejdsområdet. Således får du altså mulighed for at multitaske og arbejde mere produktivt, selv om du er på farten, og den eksterne skærm har du med i tasken sammen med den bærbare computer!
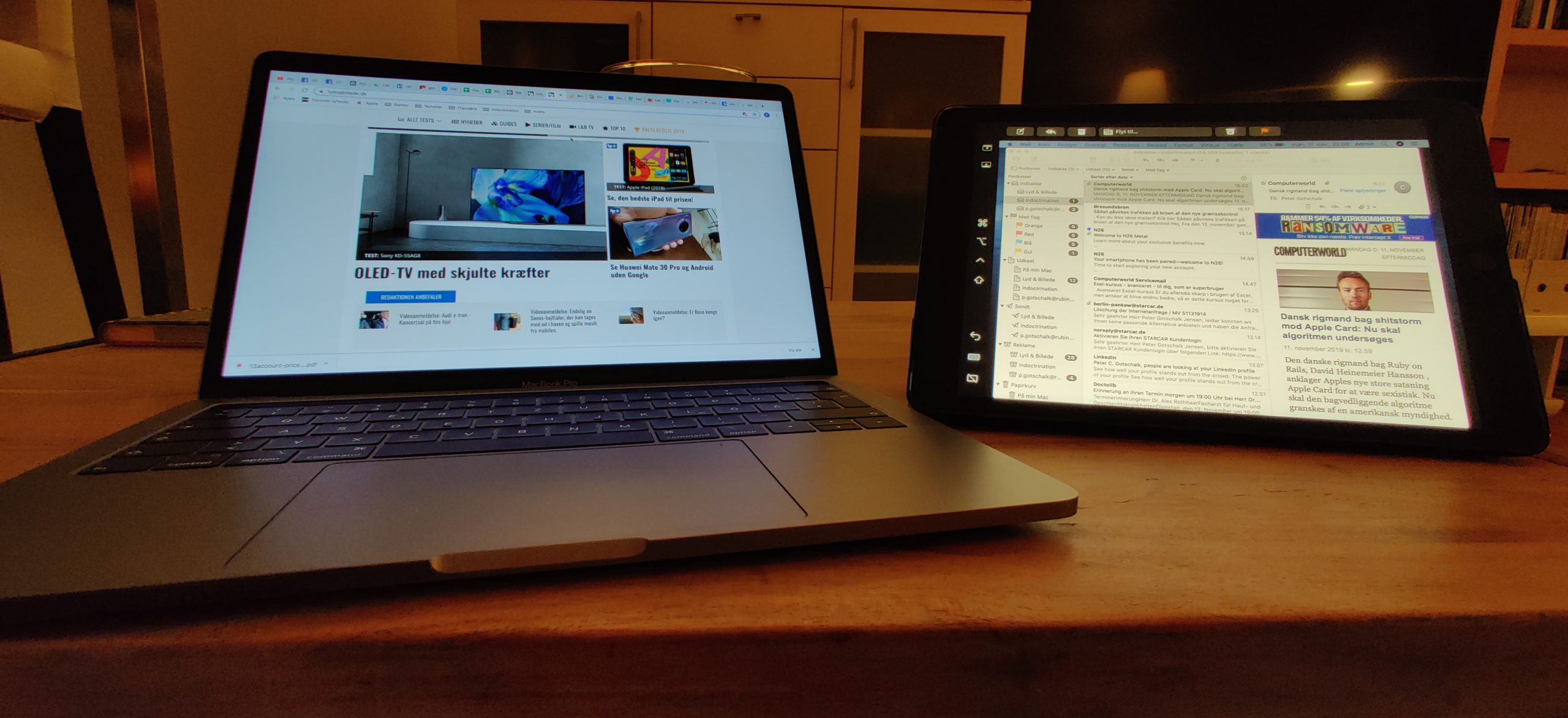
Når iPad’en kombineres med en Apple Pencil, kan de sammen bruges til at tegne, skitsere eller skrive i ethvert Mac-program, der understøtter stylus-input.
Du kan enten vælge at forbinde de to enheder trådløst eller via kabel, så iPad’en oplader, mens du arbejder.
Apple præsenterede den nyeste version af macOS, operativsystemet til firmaets Mac-computere, tilbage i juni måned på den årlige Apple Worldwide Developers Conference (WWDC).
En af de vigtigste nyheder i macOS Catalina var Sidecar-funktionen, der med Apples ord “giver brugerne mulighed for at udvide deres Mac-computer, da de kan bruge deres iPad som en ekstern skærm eller som en meget præcis inputenhed på tværs af kreative Mac-programmer”.

Derudover blev det klassiske program iTunes med macOS Catalina erstattet af tre separate apps, nemlig Apple Music, Apple Podcasts og Apple TV, bl.a. for at gøre Apples produkter klar til firmaets nye streaming-tjeneste, Apple TV+.
Blandt andre nyheder kan nævnes øget sikkerhed i form af Gatekeeper, som kontrollerer alle apps for kendte sikkerhedsproblemer, mens en ny funktion til databeskyttelse kræver, at alle apps skal have tilladelse for at tilgå brugerdokumenter.
Sidst, men ikke mindst skal man også have macOS Catalina for at få adgang til Apples nye spilunivers, Apple Arcade, på sin Mac-computer.
macOS Catalina blev tilgængeligt den 8. oktober og kan downloades gratis af alle, som har en Mac-computer fra 2012 eller senere.
Sådan kommer du i gang med Sidecar
Det er hurtigt og enkelt at komme i gang med Sidecar.
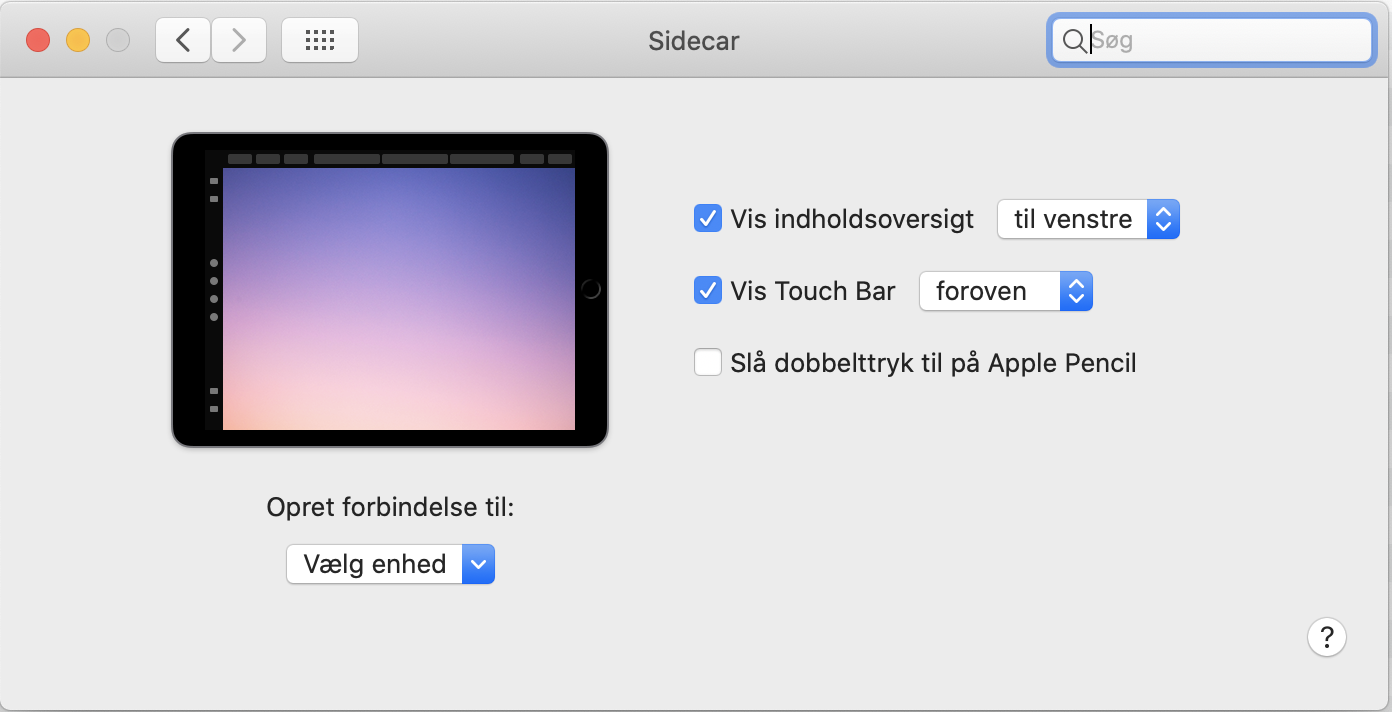
- Vælg Systemindstillinger på din MacBook og klik på ikonet Sidecar.
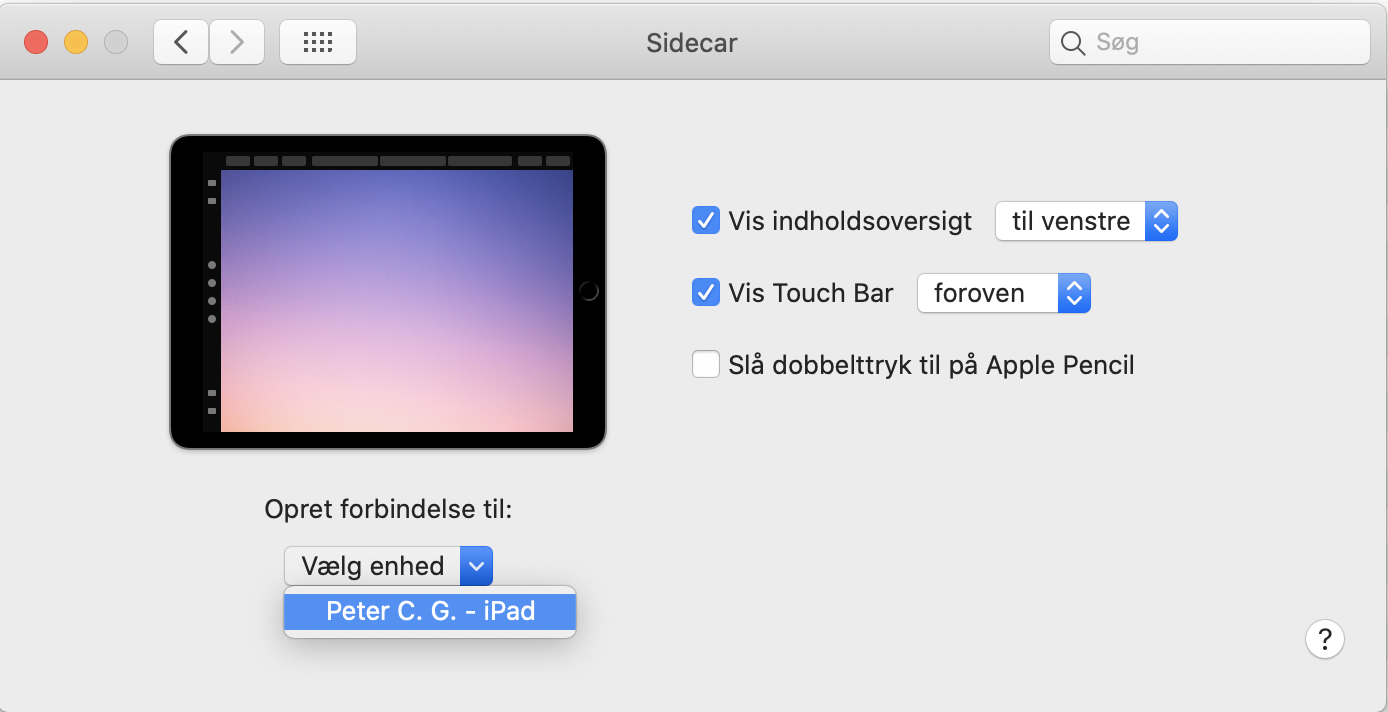
- Klik på Vælg enhed under Opret forbindelse til.
- Vælg din iPad fra menuen.
Så er de to enheder forbundet, og du har fået en ekstra skærm at arbejde på. Du kan flytte vinduer til skærmen og bruge den som enhver anden skærm. Brug indstillingerne for skærme under Systemindstillinger for at arrangere skærmenes placering i forhold til hinanden.
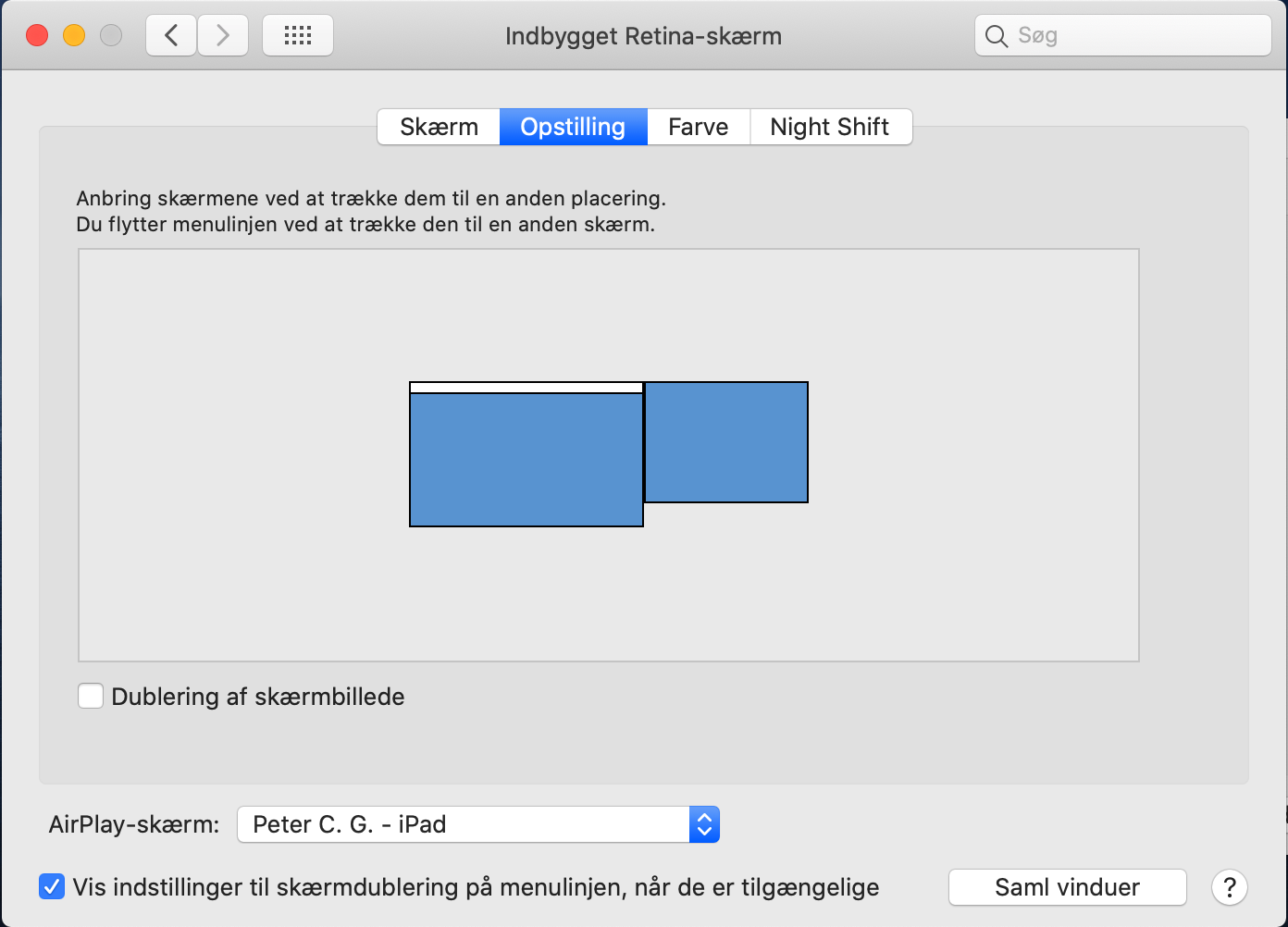
Selv om også ældre MacBooks og andre Macs kan opgraderes til macOS Catalina, er det ikke dem alle, der understøtter Sidecar-funktionen. Det samme gælder din iPad, som også er nødt til at være af nyere dato.
Sidecar kræver en kompatibel Mac med macOS Catalina samt en kompatibel iPad med iPadOS 13:
Kompatible Macs:
MacBook Pro fra 2016 eller nyere
MacBook Air fra 2018 eller nyere
iMac fra 2016 eller nyere
iMac Retina 5K, 27″ fra ultimo 2015
Mac Pro fra 2019
Kompatible iPads:
iPad (6. generation eller nyere)
Du skal være logget ind med dit Apple-id på begge enheder, og endvidere skal både Bluetooth, Wi-Fi og handoff være slået til på begge enheder. Desuden må afstanden mellem enhederne ikke være mere end ti meter.
Sådan bruger du Sidecar
Den mest oplagte anvendelsesmulighed for Sidecar er selvfølgelig at bruge iPad’en som en ekstra ekstern skærm, der udvider dit arbejdsområde. Men du kan også vælge at dublere skærmen på din Mac, så begge skærme viser det samme indhold. For at gøre det sidste skal du vælge AirPlay-menuen på menulinjen på din Mac-computer og derefter vælge indstillingen for skærmdublering.
Uanset hvad, så virker din iPad lidt anderledes, end den plejer, når Sidecar kører. Ud over selve macOS-skærmen vil du se to sorte bjælker på iPad-skærmen. Den ene bjælke er indholdsoversigten, hvor du finder de mest almindelige betjeningselementer, herunder Alternativ, Ctrl, Kommando, Skift og andre kombitaster, som du kan vælge med fingeren eller Apple Pencil i stedet for et tastatur. Indholdsoversigten kan du via Sidecar-menuen på din Mac vælge at placere enten til venstre eller til højre for selve macOS-skærmområdet på iPad’en.
Den anden bjælke er så en software-version af den Touch Bar, som findes over tastaturet på de nyeste MacBooks. Den fungerer på samme måde som Touch Bar på Mac, og du kan trykke på betjeningselementerne enten med fingeren eller Apple Pencil. Via Sidecar-menuen kan du vælge at placere Touch Bar enten foroven eller forneden på iPad-skærmen.
Touch-skærm og Sidecar
Når Sidecar kører på din iPad, fungerer touch ikke, som det plejer. Indholdsoversigten og Touch Bar kan du betjene på normal vis ved at trykke på elementerne med fingeren, men hvis du forsøger at trykke på knapper eller flytte vinduer i macOS-vinduet med fingeren, virker det ikke.
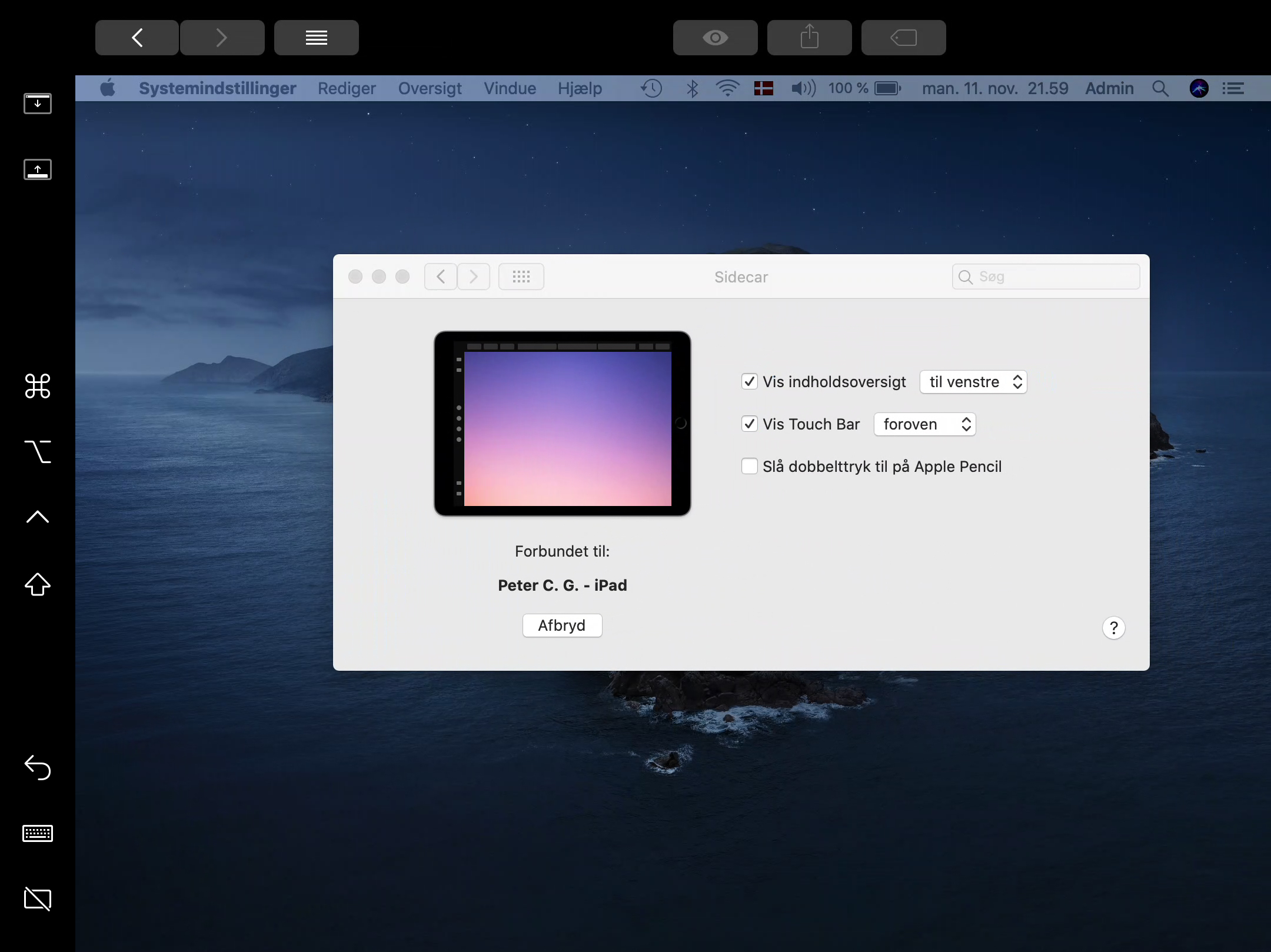
I stedet kan du bruge skærmen stort set på samme måde, som du bruger Multi-Touch-bevægelser på pegefeltet på din MacBook:
- Rul: Skub med to fingre.
- Kopiér: Knib sammen med tre fingre.
- Klip: Knib sammen to gange med tre fingre.
- Indsæt: Knib ud med tre fingre.
- Fortryd: Skub til venstre med tre fingre eller tryk to gange med tre fingre.
- Gentag: Skub til højre med tre fingre.
Sidecar optræder dog som enhver anden app på din iPad, så med et enkelt tryk på Hjem-knappen afbrydes din Sidecar-session midlertidigt, og du kan derefter bruge de andre apps på din iPad som normalt.