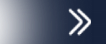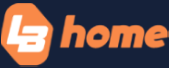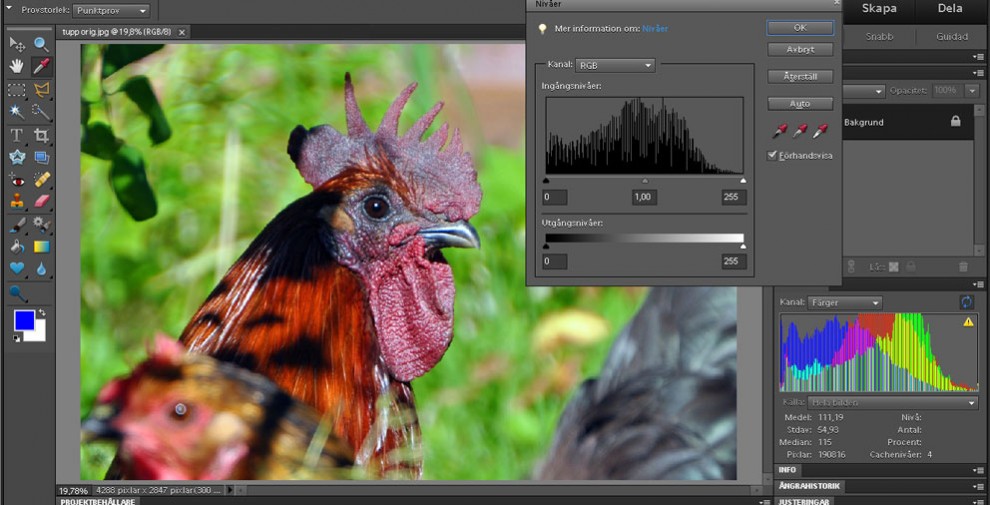Hvorfor skal man forsøge at forbedre billederne på computeren? Har alle kameraer ikke rigtig god automatik nu, som giver perfekte billeder? I det mindste står der sådan i reklamerne.
Svaret er – naturligvis – at hvor godt og intelligent kameraet end er, så er du mere intelligent. Og frem for alt ved du langt bedre, hvad du vil med billedet. Måske ønsker du, at billedet skal være lidt mørkt, lidt lyst, lidt blåt, lidt uskarpt her og skarpt der – osv. i al uendelighed og på mange flere måder, end kameraets automatik har tænkt sig.
Desuden er automatikken ikke perfekt, uanset hvad specifikationerne siger.
Og derfor er der anledning til at behandle billederne. En sådan billedbehandling kan hurtigt gå over til misbrug, hvis man vil have, at alle billederne skal være perfekte. For den, som ikke er professionel, og som vil have det maksimale ud af alle billeder, kan det være klogt at begrænse indsatsen. Men med nogle grundlæggende bearbejdninger kan billedets indtryk ikke desto mindre hurtigt og nemt forbedres radikalt.
Vi begynder derfor en serie om billedbehandling fra bunden. Selv meget simpel billedbehandlings-software kan lave meget avancerede sager og frem for alt gøre det på forskellige måder. Det komplicerer de enkelte tips en del. Nogle brugere vil lave det på den ene måde, og andre vil lave det på en anden, men resultatet kan blive det samme. Hvis jeg foreslår, at en bestemt forbedring kan foretages på en bestemt måde, er der sikkert mange læsere, som vil ryste på hovedet og mene, at det er absolut forkert at gøre det på den måde, og at deres måde at gøre det på er meget bedre.
Kontakt mig og fortæl om en bedre måde at gøre det på, og jeg skal nævne den måde også. På den måde kan læserne selv vælge, hvad der passer til deres egne ambitioner og tænkemåde.
Endeløse ændringer
Og jeg kommer kun til at skrive om nogle mulige forbedringer, eller forandringer, om man vil. Der findes jo uendelig mange måder at påvirke et billede på, og så meget plads (uendeligt) findes der ikke i alverdens magasiner. Men kom gerne med pegepinden og fortæl, hvordan det bør være.
Eller med spørgsmål om, hvad man skal gøre, hvis Det Skæve Tårn i Pisa hælder til den forkerte side, er blevet lysegrønt og uskarpt og havnede bag hatten på en anden turist, mens kameraets batteri løb tør, og kun halvdelen af billedet blev gemt, så ingenting er blevet som forventet.
Jeg svarer, forhåbentlig med hjælp fra læserne.
Men lad mig starte med mit eget svar: Gem alle de bearbejdede billeder med et nyt navn eller i en anden mappe. Så findes de originale billeder, hvis du pludselig indser, at bearbejdningen ikke var så vellykket eller ikke passer til enhver brug.
Du kan fortryde næsten alt, hvad du laver under bearbejdningen, men når billedet gemmes i almindelig jpg-format, så er det låst og klar. Meget avancerede brugere kan gemme billedet i et format med flere lag og justeringslag, men her starter vi fra begyndelsen og ser, hvor langt vi kommer.
Lyset bestemmer mest
En absolut grundlæggende egenskab ved billederne er eksponeringen. Skuddet er ofte godt med kameraets funktioner, men lige så ofte kan det have behov for at blive justeret efterfølgende. Der findes mange forskellige funktioner for sådanne justeringer.
De ser forskellige ud i forskellige programmer, men de grundlæggende funktioner findes hos næsten alle. Vi har valgt at anvende Photoshop Elements som udgangspunkt. Det er et udmærket og prismæssigt overkommeligt program, men der findes masser af alternativer fra gratisprogrammer op til svinedyre professionelle programmer. Desuden kan man justere billeder direkte på internettet. Så behøves bare en web-browser på computeren.
Men Photoshop i prof-version eller forbrugerversionen Elements er så almindeligt, at det er blevet standard for mange.
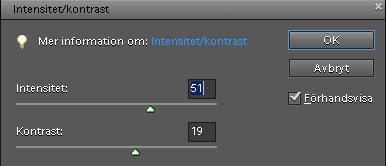
Lys og kontrast
Den indstilling for billedets lys, som mange først finder, og som lyder nemmest og mest begribelig, er det, der oftest hedder lysstyrke og kontrast (brightness/contrast) eller intensitet og kontrast i Elements. Mange funktioner hedder noget forskelligt i forskellige programmer, så hvad der præcis sker, ved man ikke altid.
Med lysstyrke og kontrast laver man omtrent de samme indstillinger som på en tv-skærm, men man er helt afhængig af, hvordan computerens skærm er indstillet. Nogen anden kontrol over resultatet har man ikke.
For at det skal blive problemfrit, skal skærmen være korrekt indstillet, og til det kræves en grundig, professionel kalibrering. Der findes nemmere måder, og dem vil vi vende tilbage til i et andet afsnit. Ligeledes er nogle skærme (specielt på bærbare computere) meget retningsbestemte og giver forskelligt lys og farve, afhængigt af fra hvilken vinkel man betragter dem.
Hertil kommer, at lyset i rummet ikke må forstyrre det visuelle indtryk fra skærmen.
I praksis er det også mest hensigtsmæssigt at kunne definere de mørkeste og lyseste dele af billedet, og det er ret let at gøre på den her type indstillinger.
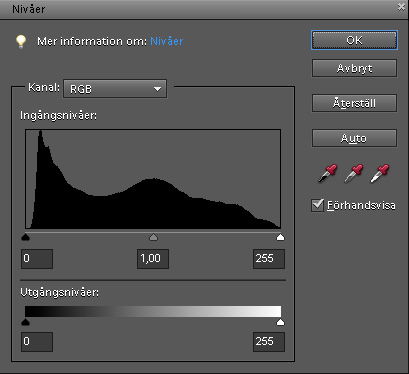
Automatiske niveauer
Derfor er den bedste funktion til justering af billeder i stedet den, som kaldes niveauer (levels) i de fleste programmer. Den er altid forbundet med et diagram, der gør, at indstillingerne kan laves meget nøjagtigt.
Diagrammet kaldes et histogram og viser, hvor meget lyst og mørkt der findes i billedet. Digitale billeder består som regel af tre forskellige dele i farverne rødt, grønt og blåt. Histogrammet kan vise hver farve for sig eller den sammenlagte lysstyrke i billedet, her kaldet RGB.
Til venstre vises de mørkeste dele, og til højre de lyseste. Hvis de lyseste dele ikke ligger længst til højre, så er de ikke maksimalt lyse, og hvis de mørkeste ikke ligger længst til venstre, så er de ikke maksimalt mørke.
Ved at trække skyderen under diagrammet kan man ændre de lyse og mørke dele.
Hvis de lyse eller de mørke dele går over værdien 225 eller under 0, så betyder det, at billedet er skåret således, at de allerlyseste og mørkeste dele i originalen er klippet bort.
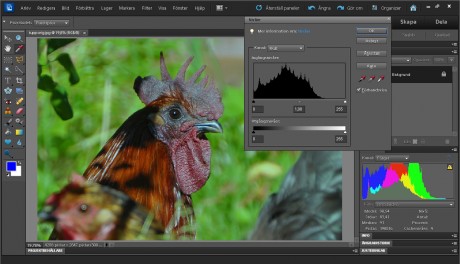
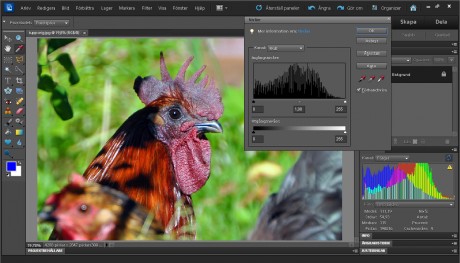
Hanen Johannes er lidt mørk og dyster i originalbilledet. Det ses også på histogrammet, at de lyseste dele er ikke maksimalt lyse.
Den nemmeste måde at forbedre billedet på er ved at klikke på funktionen auto i den boks, som hører til niveauindstillingerne. Og vups, bliver billedet lysere og mere levende. Om det er optimalt, er naturligvis en smagssag, men i forhold til originalen bliver billedet meget friskere.
Nederst til højre i programmets vindue vises også et histogram i billedets tre farver. Det viser omtrent det samme som i niveauboksen, men altså med hver farve for sig.
Og den justering kan gøres endnu lettere. Photoshop Elements og mange andre programmer har en direkte funktion, som kaldes autoniveauer (auto levels). Resultatet bliver dog ikke altid helt det samme i alle programmer.
For mange billeder giver autofunktionen stadig et ganske fint billede, men langtfra for alle.
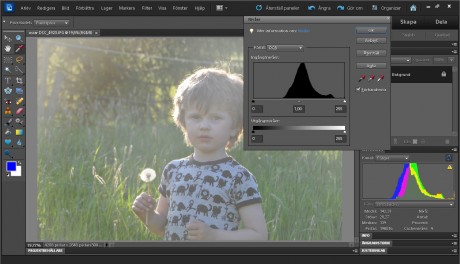
Over- og undereksponering!
Billedet af Oscar med mælkebøtten i modlys er meget tåget, fordi modlyset har belyst objektivet på trods af moderat modlysskud. Om det tågede billede er optimalt eller ej, er igen subjektivt, men oftest vil man nok have lidt mere karakter og fasthed i billedet, ved at de mørke partier virkelig bliver mørke.
Hvis billedet blev taget i tåge, og du ønskede at beholde den tågede fornemmelse, så bør sortniveauet forblive, som det er.
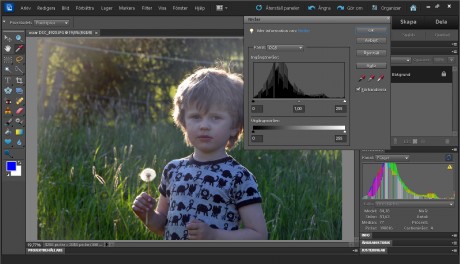
Med den simple autofunktion bliver billedet mørkere og tydeligere. Men faktisk bliver det lidt for mørkt, specielt i ansigtet.
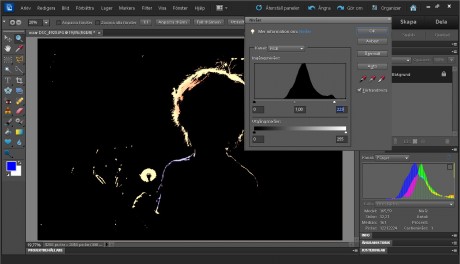
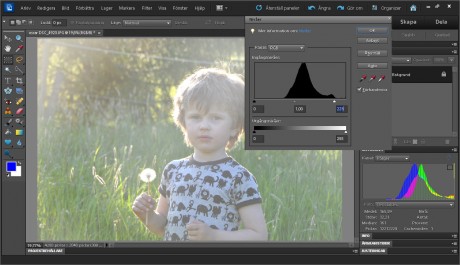
I modlys har kameraet tilladt visse dele af billedet at blive overeksponeret, men ansigtet er stadig temmelig mørkt. Man skulle kunne tillade, at håret og mælkebøtten ville blive endnu mere overeksponeret. Det kan de blive, ved at man trækker den højre skyder under histogrammet længere mod venstre, ind i de lyse dele af billedet. For at se, præcis hvad man gør, kan man holde Alt-tasten nede, når man trækker.
Da viser billedet, hvilke dele af det der er overeksponeret, og man kan så trække skyderen til højre, før det begynder at blive overeksponeret i ansigtet. Det er jo billedets vigtigste del.
Når man så slipper Alt-tasten, ser man, at ansigtet – og hele billedet – nu er meget lysere.
Den her type niveauvisning findes i Photoshop, men er ikke så almindelig i andre programmer.
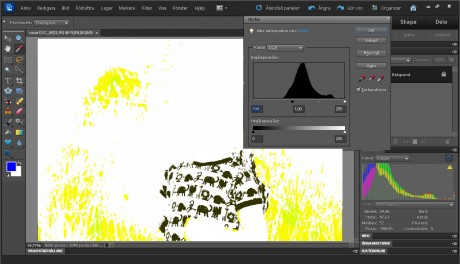
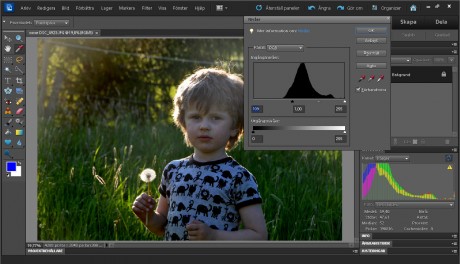
Ved at lade mindre interessante dele af billedet blive overstyret bliver hele billedet altså lysere. Derfor kan man tillade en vis undereksponering i de mørke dele. Så forsvinder indholdet i de mørkeste dele af billedet og bliver helt sorte. Det gøres på samme kontrollerede måde.
I eksemplet er justeringen af de sorte niveauer lavet på originalbilledet, og det bliver da ret mørkt. Man kan se, at det frem for alt er det sorte mønster på trøjen og den gule farve i en del af baggrunden, der er taget bort.

Den optimale indstilling er herefter at indstille både de lyse og de mørke dele manuelt. Resultatet bliver da bedre balanceret end originalen og selv den version, der er korrigeret helt automatisk.
Resultatet handler jo her ikke om rigtig eller forkert eksponering, men om hvilket indtryk man vil have, at billedet skal give. Og oplevelsen af billedet på skærmen påvirkes altså kraftigt af, hvordan skærmen er indstillet. De målinger, som kan laves under indstillinger, giver yderligere en vis objektiv grund at stå på.
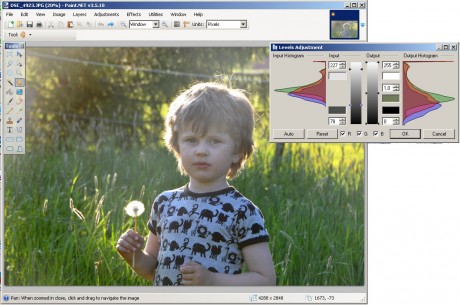
Niveauindstillingerne ser omtrent ens ud i de fleste programmer, men funktionerne til nøjagtig at se i billedet, hvilke dele der påvirkes, savnes som regel. De savnes i to af de mest populære gratisprogrammer Gimp og Paint.NET. Paint.NET har i stedet to histogrammer, som viser værdierne for billedet før og efter justering.
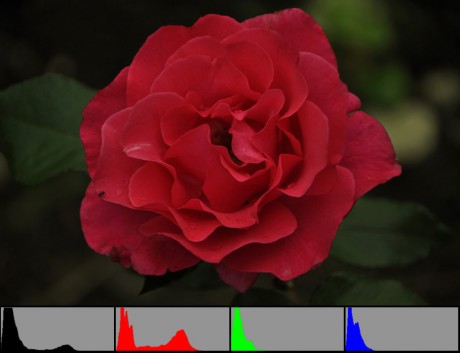
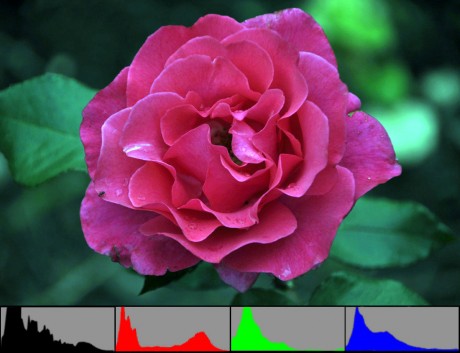
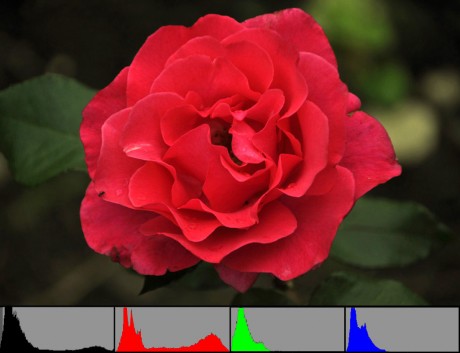
Automatisk fejl
Billederne bliver altså ofte meget bedre med automatisk niveaujustering. Nogle gange rækker automatikken dog ikke rigtig, og resultatet bliver temmelig dårligt. Billedet af rosen er lidt undereksponeret. En automatisk justering af niveauer, autoniveauer, gør ganske vist billedet lysere, men farverne bliver helt forkerte.
Årsagen kan studeres i de små histogrambilleder, som ligger under billedet. Her vises et histogram for dels billedets samlede lysstyrke, den sorte kurve, dels hver farve for sig, rød, grøn og blå.
I originalbilledet ses det tydeligt, at det røde niveau når op til mere end halvdelen af maksimumværdien. De grønne og blå farver er derimod meget svagere.
Hvis man bruger en automatisk niveaujustering på dem, indebærer det, at programmet justerer alle tre kanaler, så de fylder hele området. Resultatet bliver altså et lysere billede, men farvebalancen bliver en anden. Grønt og blåt bliver alt for stærke, og billedet får unaturlige farver.
Det sker i mange billeder, selv om dette eksempel er ganske groft. Automatikken fungerer altså godt på billeder, som har jævn farvefordeling. Ellers bliver farvebalancen forkert.
Manuel automatik
Løsningen i sådanne tilfælde bliver at justere manuelt og bare i billedets lysstyrke. Det er den, der normalt vises, når niveaujusteringen startes, og den kaldes oftest RGB. Den betyder i praksis, at man justerer de tre kanaler rød, grøn og blå lige meget, og at farvebalancen beholdes.
Men der findes også en automatisk indstilling i Elements, som gør omtrent det samme, autokontrast. Billedet bliver så mindre nøjagtigt finjusteret, men det er betydeligt hurtigere og nemmere …
Tilsvarende funktioner findes i andre programmer, f.eks. i gratisprogrammet Gimp, hvor det i stedet hedder normalisere. Det forekommer også, at samme funktion kaldes autoniveauer, hvilket altså er noget helt andet i Photoshop. Ordvalget kan være forvirrende, så man må prøve sig frem i det program, som anvendes.
Forskellen mellem autoniveauer og autokontrast (i Photoshop) er altså, at autoniveauer optimerer hver farver for sig, mens autokontrast justerer alle farver lige meget. Autoniveauer kan dermed ændre farverne til det bedre eller værre, mens autokontrast beholder farverne og bare ændrer sort- og hvidniveauet, hvis det er nødvendigt.
I praksis betyder det, at den hurtigste løsning er først at prøve med automatisk niveauindstilling. Hvis farverne bliver underlige, kan man så prøve med automatisk kontrastindstilling i stedet, og hvis det er nødvendigt, kan man lave en helt manuel indstilling.
Men mulighederne er ikke udtømt med det, så vi vil vise flere muligheder i kommende afsnit.
Noget, som fremgår, er også, at eksponering og farvegengivelse hænger ganske tæt sammen. I næste afsnit af denne serie vil vi se på, hvilke muligheder der findes for at forbedre og ændre farvegengivelsen.
Her har vi vist de mest grundlæggende funktioner til at justere lysindtrykket på et billede. For den uerfarne giver disse justeringer også en god begyndelse. Det er bare at eksperimentere sig frem i den fascinerende jungle af muligheder, som de fleste billedredigeringsprogrammer giver.
Fortryd-funktionen er barmhjertigt tilgivende!
Læs videre med LB+
Juletilbud - 50% Rabat!
50% På LB+ Total i 1 år!
Prøv LB+ Total i 1 måned
Fuld adgang til alt indhold i 1 måned for 49 kr
LB+ Total 12 måneder
Fuld adgang til alt indhold på Lyd & Billede og L&B Home i 12 måneder
- Adgang til mere end 7.500 produkttests!
- Store rabatter hos vores samarbejdspartnere i LB+ Fordelsklub
- Ugentlige nyhedsbreve med seneste nyheder/li>
- L&B TechCast – en podcast fra L&B
- Deaktivering af annoncer