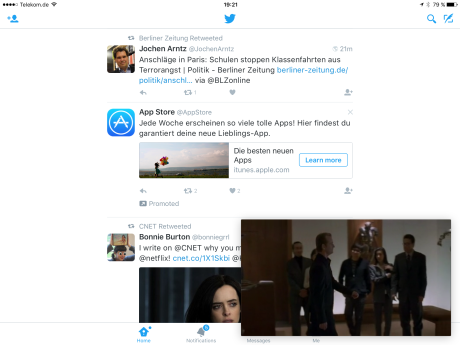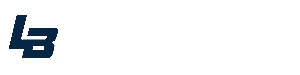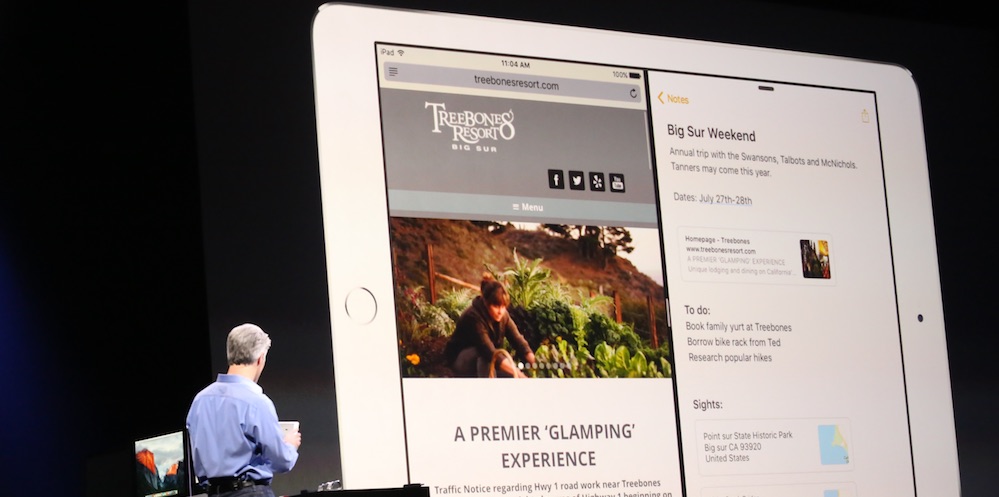Den kæmpestore iPad Pro er nu kommet på markedet, og med en skærm på 12,9” er der god plads til tre nye multitasking-funktioner, som Apple introducerede som en del af iOS 9, det nyeste mobile operativsystem fra elektronikgiganten.
De nye funktioner virker dog ikke blot på iPad Pro, men også på tidligere iPad-modeller som iPad Air 2 og iPad mini 3 og mini 4. Der er dog ingen tvivl om, at jo større skærm, man arbejder med, desto mere mening giver multitasking-mulighederne.
Herunder kan du læse, hvordan du bruger de nye funktioner, som Apple har navngivet Slide Over, Split View og Picture in Picture. De følgende tips tager udgangspunkt i, at du holder din iPad på den brede led:
Slide Over
Den første nye funktion lader dig åbne en anden app uden at forlade den app, du i forvejen bruger. Sådan kan du for eksempel hurtigt svare på en email eller slå noget op på Facebook og derefter vende tilbage til dét, du egentlig var i gang med. Den oprindelige app vil være “blændet ned”, mens du bruger Slide Over.
Slide Over kan i øvrigt bruges uanset, hvordan du vender din iPad, men giver mest mening, hvis du holder den på den brede led.
Sådan gør du
Fra en hvilken som helst app bevæger du din finger fra højre mod venstre indover skærmkanten. (Slide Over kan kun bruges fra iPad’ens højre side, så den er lidt bøvlet, hvis du er venstrehåndet.)
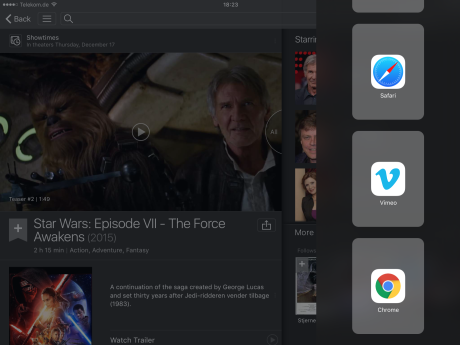
Med fingerbevægelsen åbner du en kolonne med en række app-ikoner. Kolonnen fylder cirka en tredjedel af skærmen. Du kan scrolle op og ned mellem de tilgængelige apps med fingeren, og du vil hurtigt lægge mærke til, at det ikke er alle installerede apps, som kan åbnes via Slide Over. Vigtige apps som Contacts, Messages, Evernote, Twitter, Calendar og Mail er der dog allesammen.
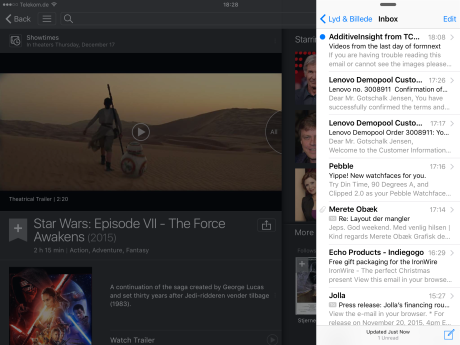
Når du har åbnet en app vil alle dens normale funktioner være tilgængelige i det lille sidevindue, og vil du skifte til en anden app, gør du dette ved at trække oppefra og nedad med fingeren fra toppen af den app, der kører i Slide Over-kolonnen.
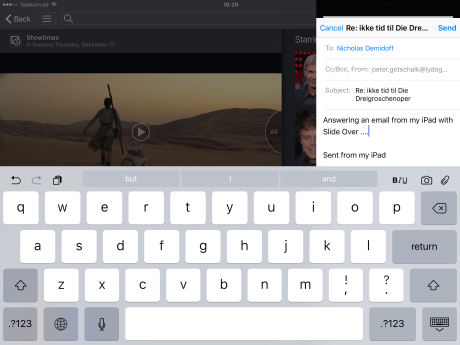
Split View
Som nævnt træder den første app i baggrunden, hvis du hurtigt skal lave noget i en anden app via Slide Over. Men du har også mulighed for at bruge ægte multitasking, hvor begge apps er aktive på samme tid. Denne funktion hedder Split View. Den virker dog kun, hvis begge apps understøtter funktionen, hvor Slide Over kan bruges, uanset hvilken app du starter fra.
Split View virker uanset om du holder din iPad vertikalt eller horisontalt, men holdes iPad’en på den høje og ikke den brede led, vil det højre app-vindue kun fulde en tredjedel af skærmen og ikke halvdelen.
Sådan gør du
Ligesom ved brug af Slide Over trækker du med din finger fra højre mod venstre indover skærmkanten for at åbne en kolonne med apps, som kan åbnes oven i den app, du allerede arbejder med. Alle apps i denne kolonne understøtter også Split View, så du skal i forvejen arbejde i én af de apps, som optræder i Slide Over-kolonnen, og så vælge endnu én fra kolonnen, hvis begge apps skal kunne være aktive side om side.
Hvis dette er tilfældet (som for eksempel Safari og Mail eller Twitter og Calendar), vil du se en tyk sort streg mellem de to apps, og i midten af stregen finder du et håndtag, som du med fingeren skal trække et lille stykke fra venstre mod højre til midten af iPad-skærmen.
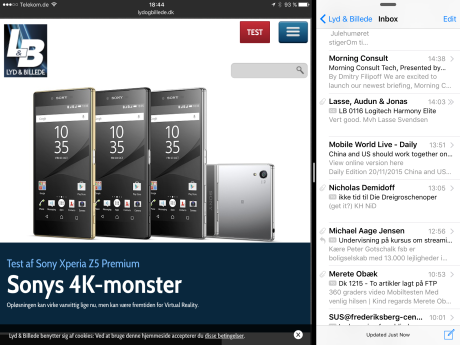
Voila! Nu er de to apps aktive side om side. I øvrigt kan du vælge at åbne en anden app i det højre skærmvindue. Præcis som ved Slide Over skal du blot trække oppefra og nedad med fingeren fra toppen af vinduet, hvorefter du vil se en bredere version af Slide Over-kolonnen. Herfra kan du så vælge den app, du vil køre.
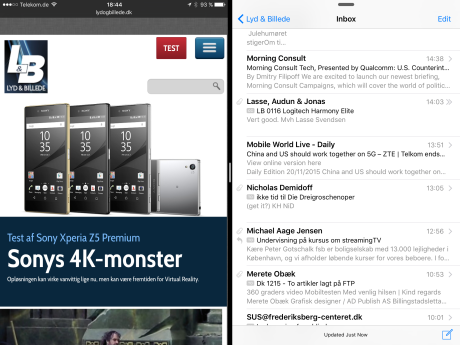
App’en i det venstre vindue kan du skifte ved at bruge multitouch med fire fingre og bladre fra venstre mod højre mellem aktive apps. Bare vær opmærksom på, at apps som ikke understøtter Split View – som f.eks. Facebook eller Settings – vil fylde hele skærmen, hvis du får bladret dig frem til en af dem.
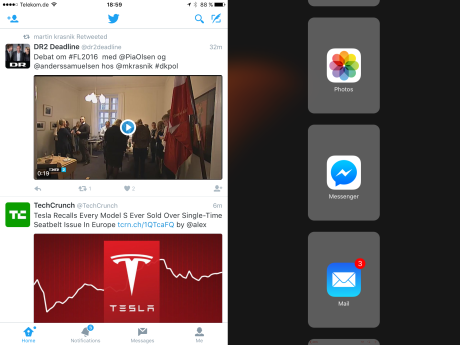
Picture in Picture
Med denne nye funktioner kan du enten se en video eller bruge FaceTime på samme tid, som du bruger en anden app. Videoen eller FaceTime-samtalen vil så svæve over den anden app, du bruger.
Sådan gør du
Åben for eksempel en video i app’en Videos. Når videoen kører kan du enten bruge Hjem-knappen til at lukke programmet. Eller du kan klikke på det lille ikon bestående af en stor og en lille skærm samt en pil, som du finder i app’en nederste højre hjørne.
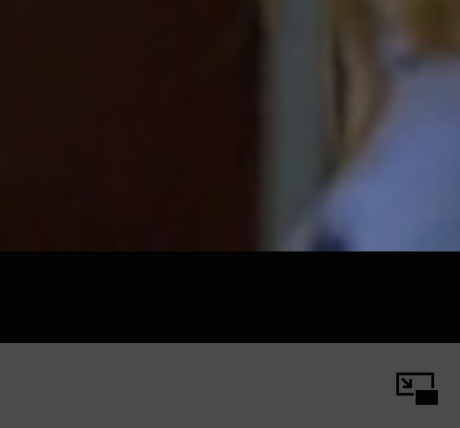
Uanset om du gør det ene eller det andet vil videoen krympe til et lille vindue, som vil svæve og kan flyttes rundt henover alle andre app-vinduer og sågar hjemmeskærmen, indtil du enten forstørrer videoen igen eller lukker den. Det svævende video-vindue kan flyttes til alle skærmens fire hjørner, men kan ikke placeres på midten af skærmen.
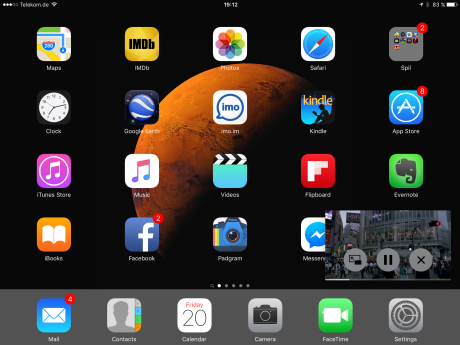
Videoen kan pauses og startes igen, mens den kører i miniformat. Det svævende vindue har to standardstørrelser, som du kan skifte imellem ved at knibe to fingre sammen eller fra hinanden i vinduet.
Bemærk at ikke alle video-apps understøtter Picture in Picture. Apples egen Videos-app understøtter funktionen, og det Safari og Podcasts også, mens Netflix og YouTube endnu ikke har tilføjet understøttelse til Picture in Picture.