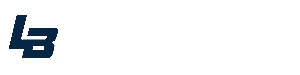Der er en god chance for, at det fladskærms-tv, du har stående i dagligstuen, er forbundet til internettet, så du kan drage nytte af tv’ets såkaldte smarte funktioner og måske endda se film, tv og serier via streaming-tjenester som f.eks. HBO Nordic eller Netflix.
Endnu større er chancen for, at du har en smartphone, som du konstant bruger til at gå på nettet for at surfe, tjekke e-mail og være på Facebook, Instagram, Twitter eller lignende.
Til gengæld er der ikke så stor chance for, at du har fået de to produkter til at snakke sammen, og det er en skam, for kombinationen af en moderne smartphone og et moderne smart-tv tilbyder faktisk forbrugeren en række nye funktioner, der ikke kan lade sig gøre, hvis du nøjes med at bruge de enkelte produkter hver for sig. Og det er præcis den synergi, vi vil sætte fokus på med denne guide.
Løsning 1: Android/DLNA
Det er svært at tage højde for alle tænkelige kombinationer af smartphone og smart-tv. Måske har du et tv fra Sony, mens din smartphone er fra HTC, eller du har et Samsung-tv, men en Windows Phone 8-baseret smartphone fra Nokia.
Afhængigt af produkternes ophav og alder vil der altid være små forskelle på, hvilke funktioner og muligheder du har til rådighed. F.eks. har producenter som Samsung og Sony udviklet en række apps og tjenester, som du kan bruge, hvis både smart-tv og smartphone kommer fra samme firma, men langt de fleste producenter har to ting til fælles. For det første er deres smartphones baseret på Googles operativsystem Android, og for det andet understøtter deres produkter den såkaldte DLNA-standard, som bruges til at etablere kommunikationen mellem enhederne.
For at illustrere, hvilke muligheder du har med en Android-baseret smartphone og et DLNA-parat smart-tv, har vi valgt at afprøve synergien mellem de to typer produkter med en Galaxy S4 smartphone og et 55 tommers 3D Smart LED-tv – begge fra den koreanske elektronikproducent Samsung.
Løsning 2: iOS/AirPlay
Uden for de andre producenters standarder står Apple. Med et mobilt operativsystem – iOS – der kun kan bruges på firmaets egne produkter, og en teknologi til kommunikation mellem enheder – AirPlay – som også er Apples egen og ikke umiddelbart understøttes af noget tv på markedet, udgør Apple et klart alternativ til de øvrige producenter af smartphones og smart-tv’er. Godt nok har Apple (endnu) ikke lanceret deres eget smart-tv, men du kan købe den lille Apple TV medieboks, som kan sluttes til ethvert fjernsyn via HDMI, og med den som mellemled kan man så forbinde sin iPhone til fjernsynet.
For at afprøve de funktioner, man kan drage nytte af, når Apples iPhone kommunikerer med tv’et, har vi haft fat i en iPhone 5, det førnævnte 55 tommers 3D Smart LED-tv fra Samsung og så den nyeste Apple TV 1080p boks, der blev sluttet til Samsung-tv’et.
Sådan gjorde vi
Først satte vi forbindelsen mellem Samsung-tv’et og Samsung Galaxy S4 op via DLNA. Derefter afprøvede vi samtlige relevante apps og funktioner. Dels for at kunne forklare, hvordan tingene virker, og dels for at vurdere, hvor godt de enkelte funktioner fungerer – om overhovedet.
Dernæst gennemgik vi samme procedure med en iPhone 5 og Samsung-tv’et. For at etablere AirPlay-forbindelsen mellem tv og telefon koblede vi en Apple TV 1080p til Samsung-tv’et via HDMI.
Samsung Galaxy S4 + Samsung UE55F8505
Opsætning
Før du kan komme i gang med at bruge din Samsung Galaxy S4 sammen med et Samsung-tv, skal forbindelsen sættes op. Forudsætningen for det hele er, at begge produkter er forbundet til det samme lokale netværk via Wi-Fi. Derefter kræves der indstillinger på begge enheder.
På telefonen skal du vælge Indstillinger, Forbindelser og til sidst Enheder i Nærheden. Når du kommer frem til menuen, skal du aktivere fildeling. Nedenunder dette valg kan du vælge, hvilken type indhold telefonen skal dele med andre enheder (f.eks. video, billeder eller musik).
På tv’et skal du også gå ind i Indstillingerne (vælg Menu på fjernbetjeningen) og derefter finde netværksindstillingerne. Her finder du et punkt, der hedder AllShare-indstillinger, og der skal du gå ind og tillade telefonen at få adgang til tv’et. Samsung Galaxy S4 og Samsung-tv’et finder automatisk hinanden, når de er koblet til samme trådløse netværk.
Når tv og telefon genkender hinanden som tilladte AllShare-enheder, er det bare at gå i gang.
Streaming
Streaming af indhold fra smartphone til smart-tv kalder Samsung AllShare. Det kan grundlæggende foregå på to måder. Enten direkte fra apps, der understøtter AllShare, eller fra en helt ny app, som Samsung kalder Samsung Link.
Streaming af indhold fra telefon til tv betyder helt konkret, at du sender indhold fra telefonen til tv’et. Hvis der er tale om fotos eller video, bliver det pågældende indhold vist på tv-skærmen. Musik samt lyd fra film og video bliver afspillet via tv’ets højttalere eller det lydanlæg, der måtte være sluttet til tv’et.
Streaming direkte fra apps
Det er desværre kun få apps på Samsung Galaxy S4, der understøtter direkte streaming til tv’et via AllShare, og de er næsten alle sammen Samsungs egne. Du kan altså ikke benytte AllShare fra f.eks. Googles musik-app, men må ty til Samsung Musik for at streame lyd til tv’et. Omvendt understøtter Samsungs galleri-, musik- og video-apps alle AllShare.
Med de pågældende apps kan du bruge AllShare til at sende indholdet direkte til tv-skærmen. Går du f.eks. ind i galleriet, hvor du kan se de fotos, som er gemt i telefonens egen hukommelse eller på et indsat hukommelseskort, kan du ved hvert enkelt foto trykke på det AllShare-symbol, som befinder sig lige ved billedet. Derefter vil tv-billedet blive afbrudt, og et kort øjeblik står der “Indlæser” øverst til højre på tv-skærmen. Herefter toner dit foto frem. Det er selvfølgelig en god måde at vise billeder til andre på, uden at man skal støde hovederne sammen om telefonens trods alt temmelig lille skærm.
Hvis du swiper med fingeren på telefonens touch-skærm mellem billederne, skiftes det foto, der vises på tv-skærmen, også. Desværre må du væbne dig med tålmodighed, for det går ikke alt for stærkt med at bladre mellem billeder på tv-skærmen. Der kan gå mellem fem og ti sekunder, før et nyt billede dukker op på tv’et.
Musik kan vælges på samme måde ved at gå ind i Samsung egen musikafspiller på din Samsung Galaxy S4. Vælg det nummer, du gerne vil høre, tryk på play og derefter på AllShare-symbolet, og sangen vil blive afspillet via tv’ets lydanlæg, om det så er de interne højttalere eller eksterne højttalere, som du har sluttet til tv’et.
Videoer har en egen Samsung-app, som også understøtter AllShare. Det er dog vigtigt at huske, at du skal bruge Video-app’en for at streame levende billeder til tv’et. Du kan godt se dine videoer på telefonen via Galleri-app’en, men fra galleriet er det kun almindelige fotos, der kan streames via AllShare.
Der er ikke ret mange andre apps, der understøtter AllShare. En af de få er YouTube, som bør kunne streame videoer fra telefonen til tv-skærmen, men desværre fik vi det aldrig til at fungere. Hver gang vi klikkede på den såkaldte YouTube TV-knap (herefter skal man vælge modtager-enheden på en liste), fik vi en fejlmeddelelse om, at der var opstået et problem ved oprettelsen af forbindelse til tv’et. Andre video-apps som f.eks. Vimeo understøtter slet ikke AllShare.
Samsung Link
Her er der tale om en app, som samler alt indhold, der kan sendes til tv’et via AllShare, på ét sted. Du skal oprette en Samsung-konto for at få fuldt udbytte af Samsung Link, men så fungerer det også sådan, at alt indhold, som befinder sig på samtlige AllShare-kompatible enheder på et specifikt netværk, bliver vist i app’ens indholdsvindue.
Har du ud over din Galaxy S4 f.eks. også en Samsung-tablet, som deler sit indhold og er koblet til netværket, så vil du altså også kunne se det lokale indhold fra denne enhed i din Samsung Link-app på din smartphone. Du kan så enten kigge på billederne eller se dine videoer fra tablet-computeren på smartphone-skærmen, eller du kan streame til tv-skærmen.
Samsung Link sørger med andre ord for at samle alt indhold på alle dine netværksopkoblede AllShare-enheder i ét overblik, og indholdet kan streames på tværs af enhederne eller til tv-skærmen på dit Samsung-tv.
Ud over den visning i Samsung Link, som viser alt indhold uanset enhed på samme liste, kan du også vælge at se en oversigt over de enkelte enheder inklusive lokalt indhold.
For at streame til tv’et fra Samsung Link via AllShare skal du – præcis som når du streamer fra de øvrige Samsung-apps – klikke på AllShare-symbolet ved det indhold, du ønsker at se på tv-skærmen.
Samsung Link gør det i øvrigt også muligt at koble op til en cloud-tjeneste (p.t. understøttes Dropbox, SkyDrive og SugarSync) og streame indhold, som befinder sig i skyen, direkte til tv’et via din smartphone. I hvert fald i princippet, for da vi prøvede at få det til at fungere (vi ville streame en lillebitte MPG-videofil på 7 megabyte fra Dropbox), gik streamingen hele tiden i stå, før den overhovedet kom i gang. Helt konkret skete der det, at tv-skærmen blev sort, mens der blev ventet på indhold, og på telefonens skærm begyndte MPG-filen så at blive indlæst. Men tælleren nåede aldrig over 14 procent, før vi fik besked om, at videoafspilningen blev stoppet på grund af en netværksfejl.
Screen Mirroring
I stedet for at streame indhold fra telefon til tv-skærm kan du også vælge at spejle hele telefonens skærmbillede på tv-skærmen.
Det kræver lidt opsætning at få til at fungere, og det starter på tv’et, hvor du skal vælge Menu på fjernbetjeningen og derefter finde Screen Mirroring under AllShare-indstillingerne, som befinder sig i netværksmenuen. Når du har valgt Screen Mirroring, får du en blå pauseskærm på tv’et, hvor der står, at der ventes på forbindelse fra en anden enhed. Herefter skal du på din Galaxy S4 igen gå ind under forbindelsesindstillingerne, hvor du vælger Screen Mirroring. Så vil telefonens skærm blive vist på tv-skærmen.
Hvis du holder telefonen lodret, bliver billedet på tv-skærmen også vist lodret, så det er bedst at vende telefonen vandret for at få mest ud af den store tv-skærm.
Du kan anvende Screen Mirroring på mange måder. F.eks. kan du åbne web-browseren på din Galaxy S4 og se hjemmesider blæst op på tv-skærmen. Google Earth og Maps er en anden mulighed, og så kan du selvfølgelig også bruge Screen Mirroring til at spille spil!
Indhold fra apps, der i sig selv ikke understøtter AllShare, kan også vises på tv’et på denne måde. Det er en smart måde at se f.eks. Netflix eller YouTube-videoer på, men da vi prøvede det, måtte vi leve med afbrydelser af afspilningen, og det er helt tydeligt, at det er noget, der trækker tænder ud på DLNA-forbindelsen, når der skal streames video til tv’et fra steder på nettet via telefonen. Vi oplevede flere gange, at Screen Mirroring-forbindelsen simpelthen blev afbrudt, og så kunne vi starte forfra.
iPhone 5 + Apple TV 1080p + Samsung UE55F8505
Opsætning
Din Apple TV sættes til tv’et via HDMI, og både din iPhone og din Apple TV skal være forbundet til det samme lokalnetværk. Det er til gengæld ikke nødvendigt, at selve tv’et er koblet op. For at aktivere AirPlay skal du blot gå ind under indstillingerne på din Apple TV og vælge menuen AirPlay. Så er du klar.
AirPlay som beskrevet i denne artikel understøttes af iPhone 4S eller nyere samt af Apple TV 2 eller Apple TV 1080p.
Streaming
At sende indhold fra din iPhone til tv-skærmen gøres ved at vælge AirPlay-symbolet i en hvilken som helst app, der understøtter AirPlay, og så vælge Apple TV som mål. Derefter streames indholdet til tv’et.
En række af Apples egne apps understøtter AirPlay, herunder Fotos, Musik, Videoer og Podcasts. Vil du f.eks. vise dine fotos på tv-skærmen, går du blot ind i din Foto-app, som du plejer, vælger dit foto og klikker på AirPlay-symbolet. Billedet dukker straks op på skærmen, og du kan bladre mellem billederne ved at swipe på iPhone-skærmen. Dine fotos vil så også skifte på tv-skærmen uden nævneværdig forsinkelse. Hvis du går ind i din Musik-app og sender en sang til din Apple TV, vil nummeret blive afspillet på tv’ets højttaler.
Også en række tredjeparts-apps som f.eks. YouTube og Vimeo understøtter AirPlay, og det fungerede helt uden problemer, da vi prøvede det. Det skal dog siges, at AirPlay med streamet indhold rent teknisk ikke fungerer på samme måde som streaming af lokalt indhold, selv om det for brugeren virker på nøjagtig samme måde. For en uddybning kan du læse det tekniske afsnit om AirPlay andetsteds i denne artikel.
Skærmdublering
For at aktivere skærmdublering skal du blot dobbeltklikke på din iPhones Hjem-knap og derefter swipe ikonerne mod højre, indtil du når til AirPlay-symbolet. Det klikker du naturligvis på og vælger Apple TV og desuden Aktivér Skærmdublering i samme menu. Herefter bliver telefonens skærm med det samme spejlet til tv-skærmen.
Din iPhones hjemmeskærm kan ikke vendes vandret, så app-oversigten vil altid vende lodret på tv-skærmen, men alle de apps, der understøtter vandret billede, bliver også vist vandret på tv’et.
Der er rigtig mange anvendelsesmuligheder for skærmdublering. Ligesom med Samsung og Screen Mirroring kan du selvfølgelig spejle din internet-browser på tv-skærmen, men også Apple-apps som iMovie og iBooks understøttes af skærmdublering. Jeps, du kan læse dine e-bøger i iBooks på dit tv!
Du kan også vælge at spejle streaming-apps som Netflix og YouTube, og det virker upåklageligt, hvilket står i skarp kontrast til vores oplevelser med Samsungs Screen Mirroring. Det lykkedes os sågar at streame den lille MPG-video direkte fra Dropbox til tv-skærmen, som vi ikke kunne få til at fungere, da vi prøvede det samme via AllShare og Samsung Link-app’en.
Og selvfølgelig kan du også spille spil fra din iPhone på tv-skærmen ved hjælp af skærmdublering. Men der findes endnu en funktion netop beregnet til spil, som kun Apple tilbyder. Den er baseret på skærmdublering og hedder Dual Screen AirPlay.
Dual Screen AirPlay
Her er der tale om en ny AirPlay-funktion, som i praksis gør kombinationen af en iPhone og en Apple TV til en spilkonsol. Spiller du et spil, som understøtter Dual Screen AirPlay, så sendes spilvinduet til tv-skærmen, og din iPhone-skærm får en helt ny funktion – typisk som controller. Vi prøvede motorcykel-racerspillet Ducati Challenge, der fungerede uden dikkedarer, men også spil som Real Racing 2 og N.O.V.A. 3 understøtter Dual Screen AirPlay.
Konklusion
Hvis man sammenligner Samsungs AllShare med Apples AirPlay, er der ingen tvivl om, at AirPlay går af med sejren som den mest brugervenlige teknologi. Den virker bedre, har flere funktioner og er nemmere at sætte op. Desværre virker AirPlay i reglen kun med Apple-produkter, og her er det en fordel for Samsung, at man har valgt en åben standard, så man f.eks. kan streame indhold fra sin Samsung Galaxy S4, selv om man har et Sony-tv.
Én ting er sikkert: Synergien mellem forskellige typer produkter er kommet for at blive, og vi kan regne med at få mange flere funktioner og muligheder i fremtiden, uanset om vi bestemmer os for Apples univers eller omfavner de åbne standarder fra firmaer som Sony, Samsung og LG.