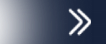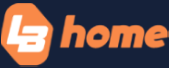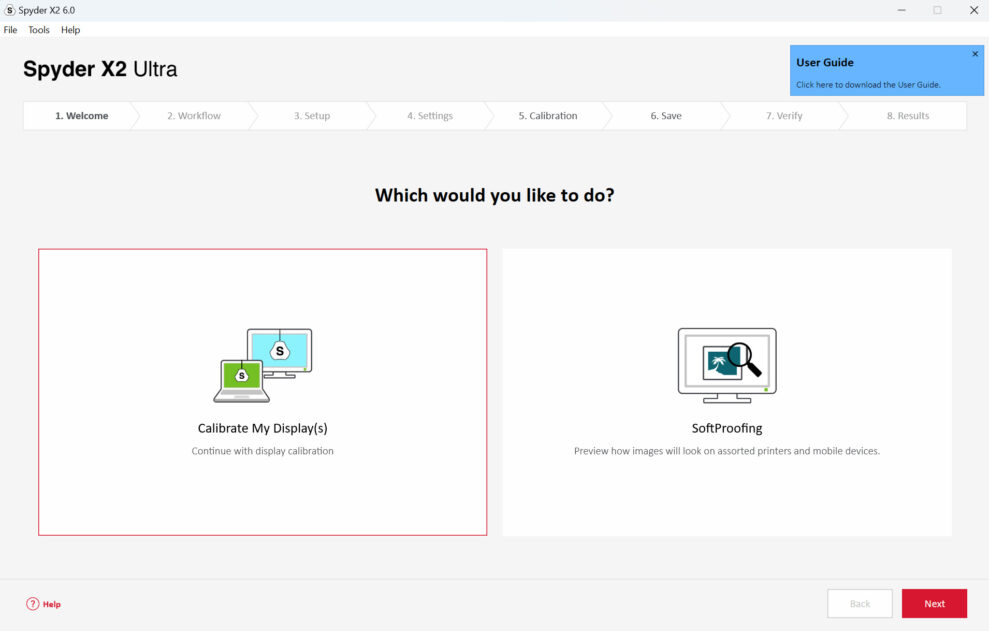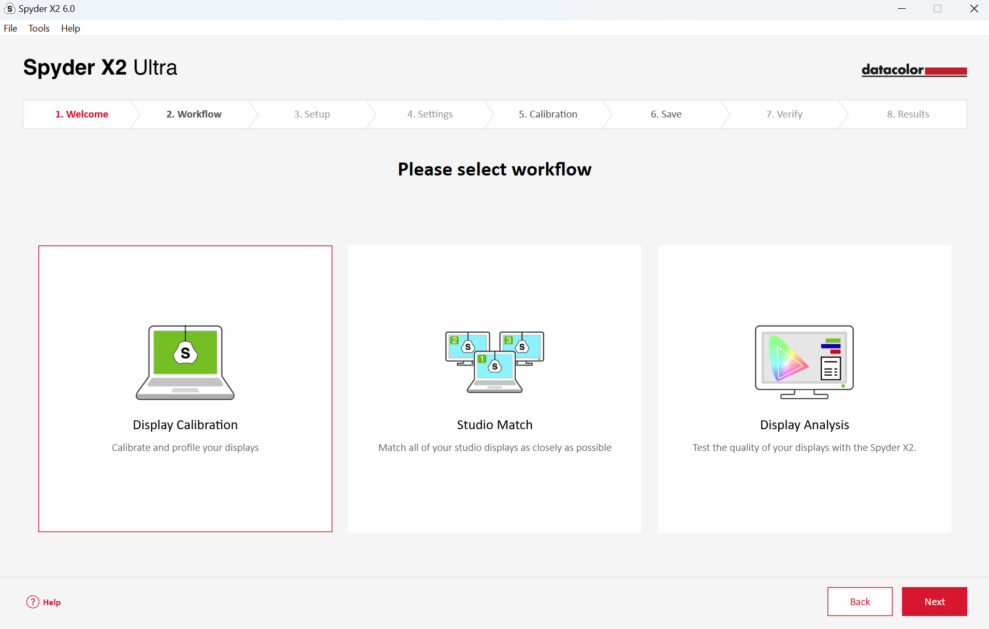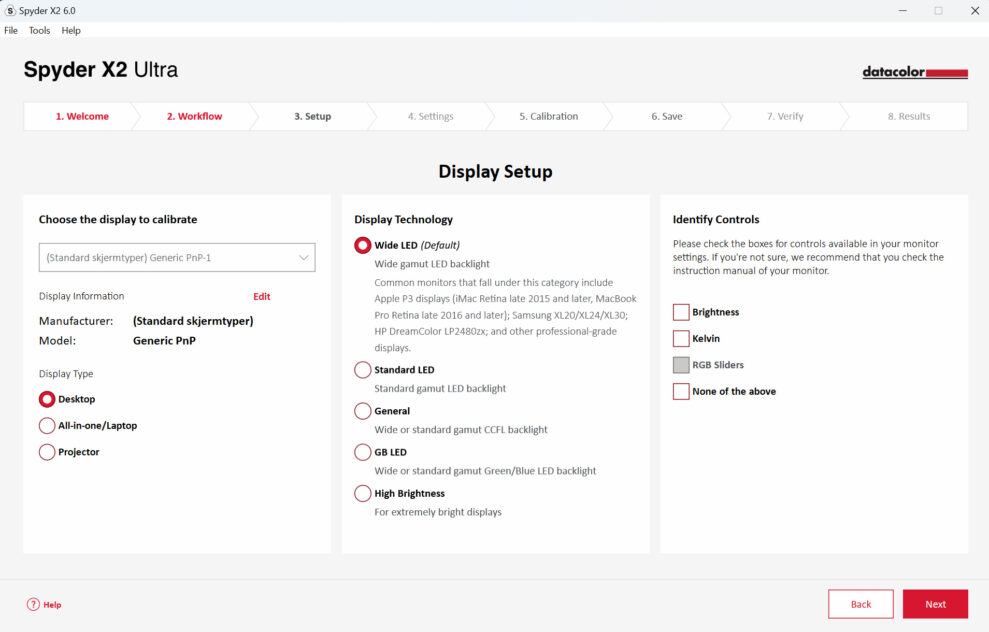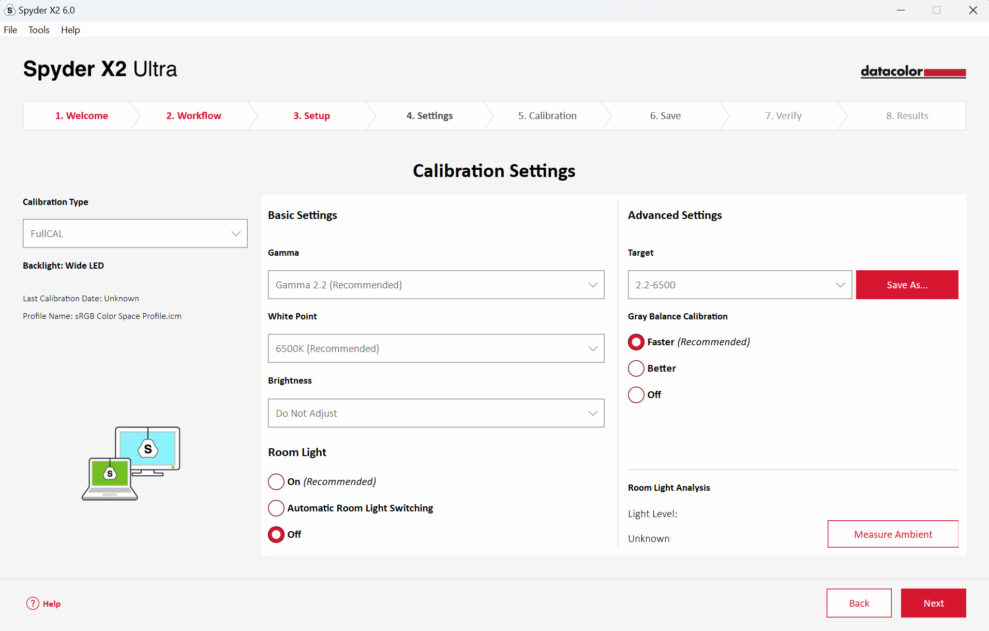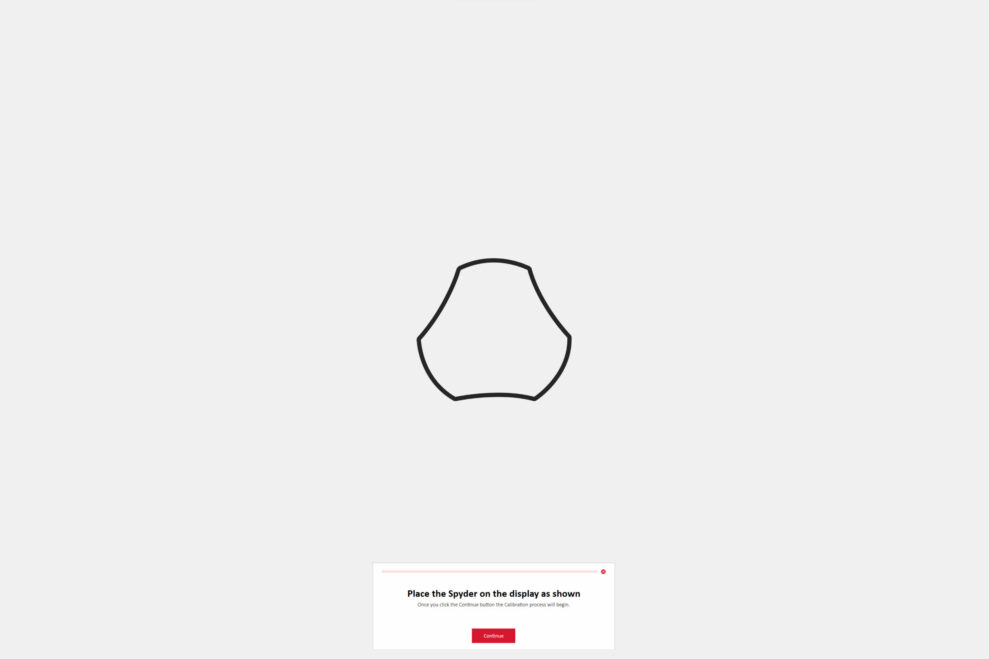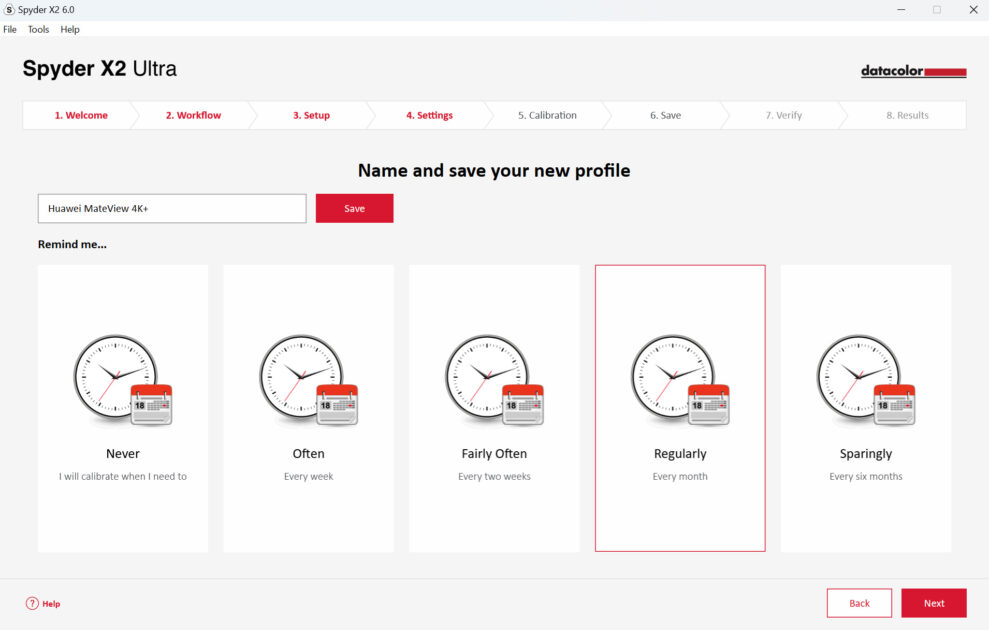Hvis du er en seriøs fotograf, som har brug for det perfekte værktøj til at redigere dine billeder, er en god skærm ikke nok. Du har også brug for et godt kalibreringsværktøj. Der findes flere typer, men de to mest kendte er Datacolor og Calibrite. De har det samme mål, nemlig at opnå et skærmbillede med perfekte farver. Men de har forskellige metoder.
Hvor ColorChecker-varianterne fra Calibrite møjsommeligt scanner op til flere hundrede farvenuancer, før man efter mange minutter lander på en farveprofil, der matcher skærmen, suser Datacolor Spyder X-kalibratorerne igennem processen på lidt over et minut! Og så vidt jeg kan se, er farverne i slutningen af processen lige så præcise, som når man bruger ærkerivalens produkter.
Er du under tidspres, er det med andre ord Datacolor, du skal have fat i. Ulempen er, at programmet ikke er så gennemskueligt, når det handler om, hvad det rent faktisk gør: Nogle få scanninger af nogle farver og nogle gråtoneskalaer, og vupti, så har du en kalibreringsrapport. Med en oversigt over lysstyrke, farverum og deltaafvigelse.
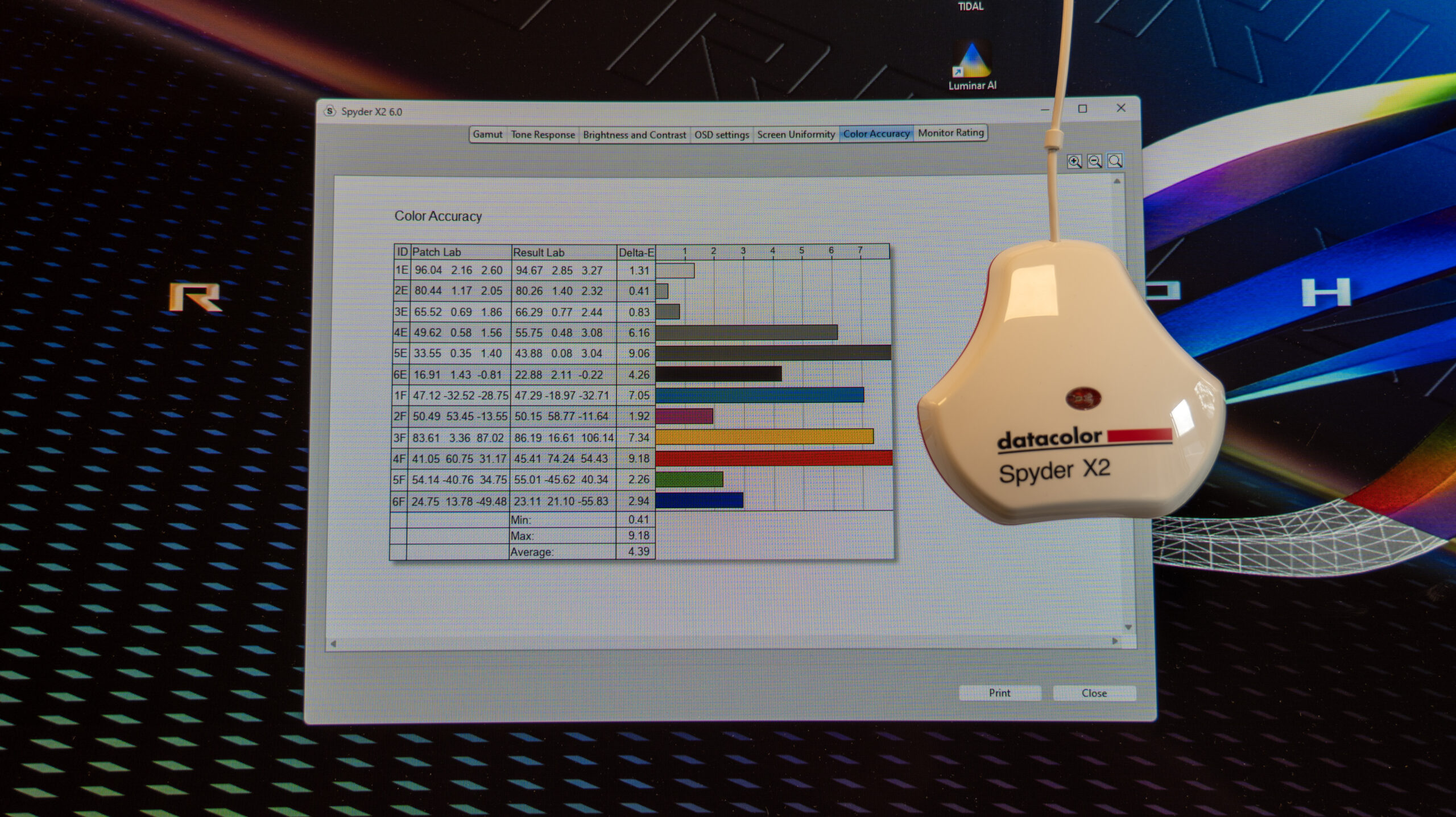
2.000 nit
Nyt for Spyder X2 Ultra er understøttelse af skærme med højere lysstyrke. Helt op til 2.000 nit. Det er der kun få skærme, der har, men der er begyndt at dukke nogle professionelle skærme op med ret høj lysstyrke, hvilket betyder, at du har brug for et kolorimeter, der er nøjagtigt, når man kommer over 1.000 nit.
Vær opmærksom på, at selv om høj lysstyrke er understøttet, og skærmen, der skal kalibreres, understøtter HDR, skal HDR IKKE være aktiveret på din pc, når kalibreringen køres.
Desværre ser det ud til, at Windows ikke viser HDR helt nøjagtigt, så dermed burde man skulle kalibrere sin skærm med HDR aktiveret – men det har jeg prøvet mange gange, og farverne bliver helt bizarre hver gang. Så hold dig til SDR!
Ingen OLED-profiler
Et ankepunkt er den manglende understøttelse af OLED. OLED-markedet er i vækst, især med WOLED- og QD-OLED-teknologier. Datacolor mangler profiler til disse skærme i sin software. Selv om nogle OLED-skærme har deres egne kalibreringsprogrammer, er det vigtigt, at Datacolor inkluderer understøttelse af mere prisvenlige OLED-gamingskærme, som jeg vil tro, mange fotografer og grafiske designere går efter på grund af deres overlegne kontrast og betragtningsvinkel.
Indtil softwaren får egne OLED-profiler, er det begrænset, hvad Spyder X2 Ultra kan gøre med sådanne skærme.
Opsætningen
Så til det positive. Spyder X2 Ultra er meget nem at bruge. Funktionaliteten er den samme som på ældre modeller. Man kan vælge at kalibrere en enkelt skærm, tilpasse flere skærme, så de ser så ens ud som muligt, og endda køre et komplet skærmtjek for at se kvaliteterne og svaghederne ved netop din skærm.
Man kan også lave en form for digitalt prøvetryk før udskrivning (soft proofing). Altså hvor Spyder-softwaren viser, hvordan f.eks. et billede vil se ud, når det printes. Jeg har ikke selv en god fotoprinter og har derfor ikke testet denne del af Spyder X2-programmet. I stedet har jeg fokuseret på skærmkalibreringen.
Sideopsætningen i softwaren er mere overskuelig end tidligere. I stedet for rullegardin-menuer er alle valg smagfuldt arrangeret i kolonner under hinanden. I et meget mere moderne layout end tidligere.
Hvis du har en skærm af en senere årgang end 2015, understøtter den sandsynligvis et bredere farverum end standard sRGB, og du kan roligt vælge Wide LED-skærm i opsætningen.
Som standard vil programmet kalibrere til gammaværdien 2,2, hvilket er perfekt til foto og grafisk design – mens en mørkere gamma på 2,4 kan være mere fristende at bruge til videoredigering. Et hvidpunkt på 6.500K ville jeg ikke drømme om at ændre på, da det pr. definition er hvidt.
Du skal tage stilling til, om programmet skal tage højde for belysningen i rummet under kalibreringen. Først og fremmest er det et spørgsmål om, hvilken lysstyrke skærmen skal indstilles til. Personligt foretrækker jeg at sørge for en dæmpet og jævn belysning og ikke lade programmet justere efter rummet. Er du usikker, kan du prøve det og se, om det er lige, hvad du har brug for.

Lysstyrker til foto og film
Til billedbehandling synes jeg, at det er et godt udgangspunkt at kalibrere skærmen til 160 nit. Det er en god mellemvej for alle, der arbejder med billeder til såvel papir som digitalt.
Hvis du sidder i et mørkt rum, kan du gå ned til 120, og hvis du vil have billederne på din skærm til så vidt som muligt at se ud, som om de er på et ark hvidt papir, kan du prøve 100 nit. Et veloplyst rum kan kræve 200 nit.
Skal du derimod redigere film og ikke fotografier, kan det være en god idé at gøre skærmen lysere, måske endda helt op til, hvad skærmen kan klare. Hvilket normalt er omkring 300-400 nit for en god LCD-skærm.
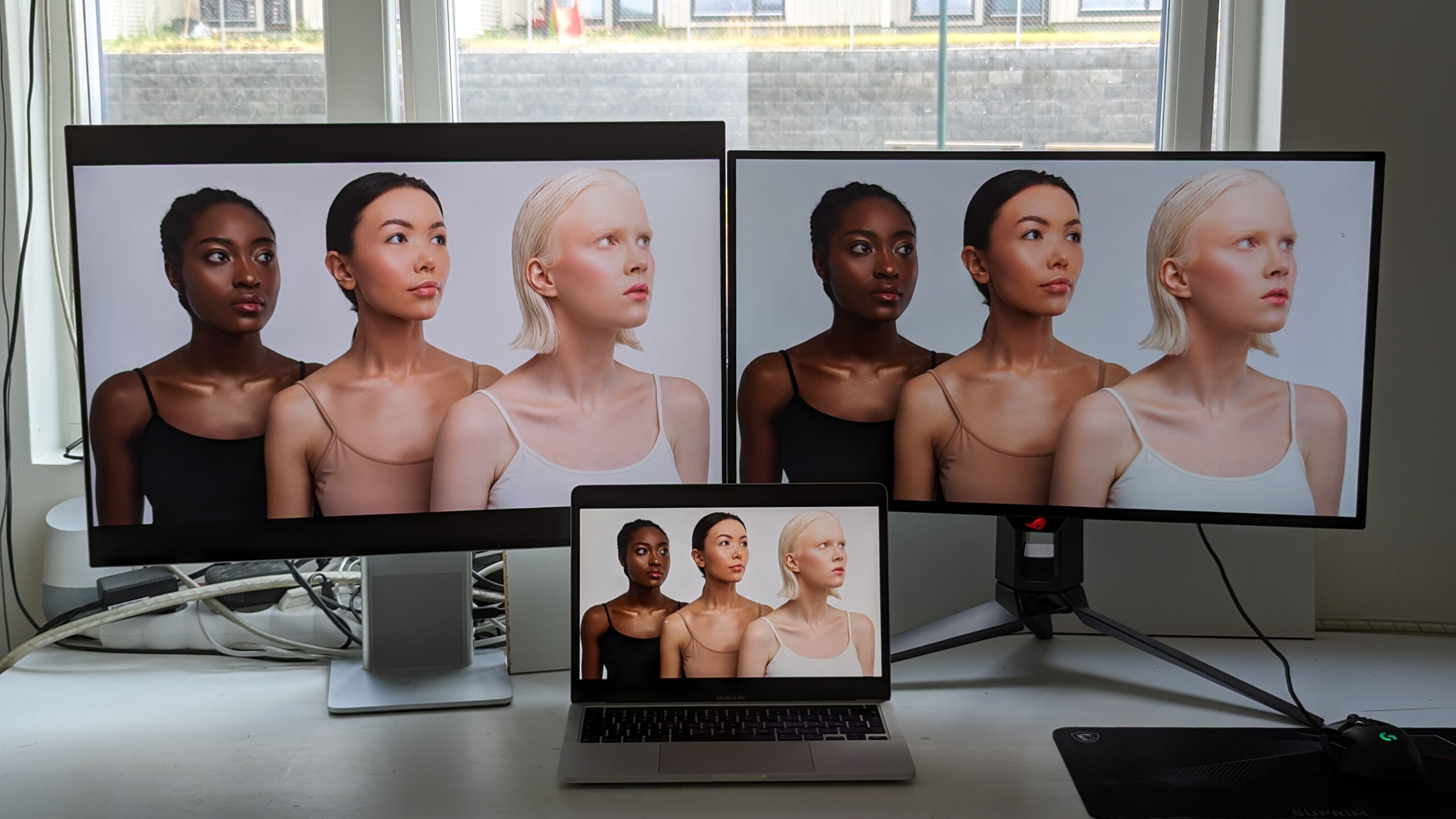
OLED fungerer – på sin vis
Det går fint med at kalibrere en LCD-skærm; en skærm som Huawei MateView 28″ 4K ser korrekt ud, sammenlignet med den indbyggede skærm på min MacBook Pro M1. Blot en smule koldere, men absolut bedre end udgangspunktet.
Jeg ville også teste med en OLED-gamingskærm af typen ROG PG27AQDM. Først kalibrerede jeg mod det store DCI-P3-farverum, men så fik billedet et grelt lyserødt skær. For lidt grønt, for meget rødt og blåt. Uf. Og da programmet bad mig om at justere lysstyrken på selve skærmen, ændrede farverummet sig, uden at programmet kompenserede synderligt for det bagefter.
Uanset hvilken type skærm du har, vil jeg faktisk anbefale, at du ikke justerer noget på skærmen, men lader PC-programmet ordne det hele.
Jeg fik det bedste resultat med OLED-skærmen ved at indstille skærmen til 90 procent lysstyrke og i sRGB-farvetilstand. Mindre farverum, men det skulle vise sig at blive mere nøjagtigt. Faktisk var den nu tæt på Macbook’en, bare en anelse varmere.
Vi har dermed en LCD-skærm, der hælder lidt mod det kolde (lidt højere Kelvin), og en OLED-skærm, der ender lidt mod det varme (lidt lavere Kelvin), end Macbook Pro. Men begge er tæt nok på til, at de fint kan bruges, og gammakurven ser rigtig ud på begge – med den rette mængde detaljer i både skyggeområder og højlys.

Tilpasning af to skærme mod hinanden
Den funktion, der gør det muligt at justere to skærme op mod hinanden, fungerer rigtig godt med to LCD-skærme. Processen er en blanding af automatisk og manuel og kræver, at du måler frem og tilbage mellem skærmene. Til sidst har man to skærme med samme lysstyrke og farver.
Med LCD og OLED gik det dog ikke helt så godt. Igen var problemet, at OLED-skærmen skiftede farve ved at justere lysstyrken på selve skærmen, hvilket man er nødt til at gøre, når man bruger denne funktion. Der blev dermed for stor farveforskel mellem dem, og jeg fik det aldrig helt til at fungere.
Det bedste var at gå tilbage til udgangspunktet og kalibrere dem igen hver for sig. Og acceptere den lille farvevariation, som alligevel ikke kommer til at give mig søvnløse nætter.
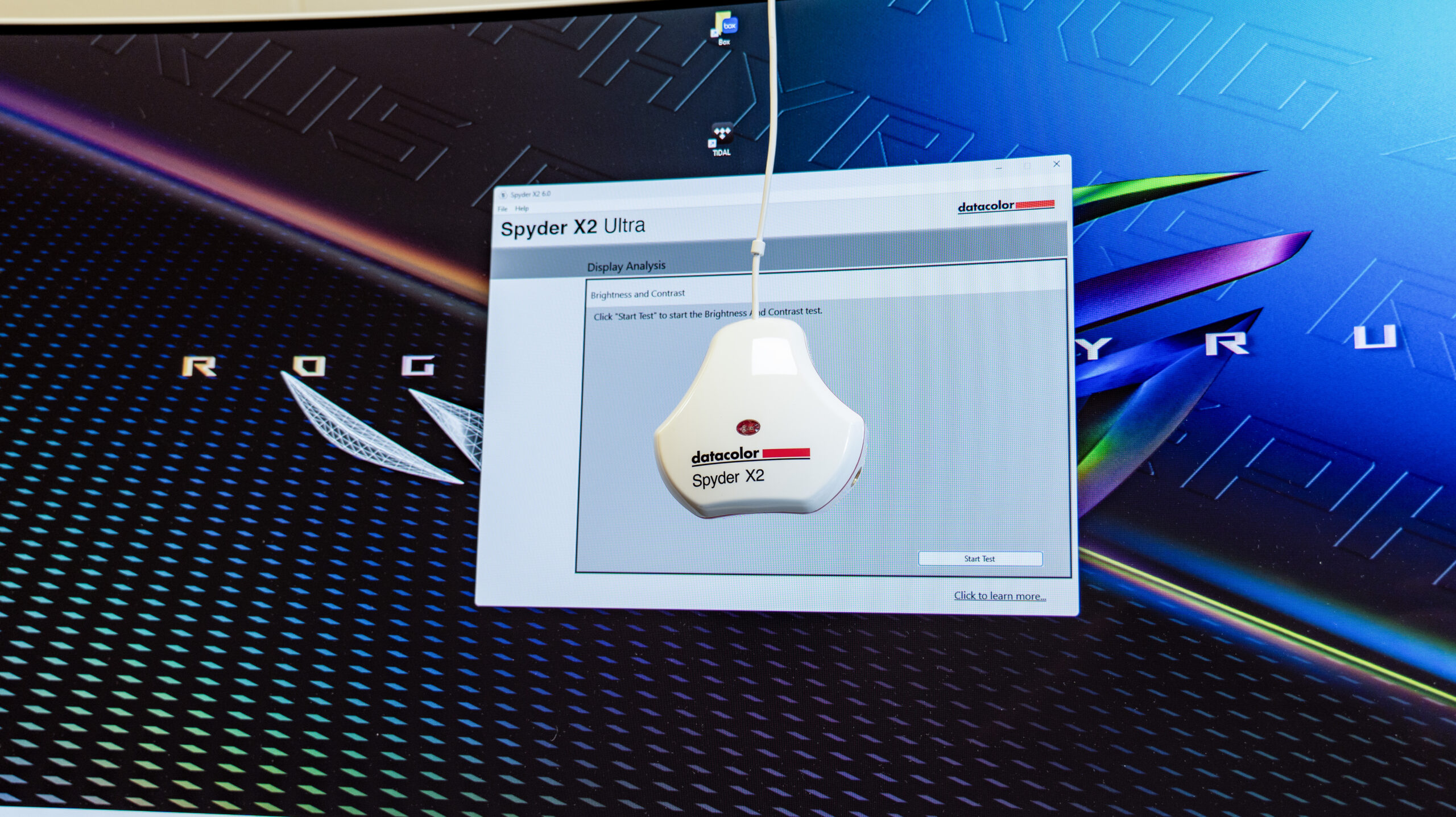
Skavanker
I testperioden oplevede jeg af og til, at programmet gik i stå og gav fejlmeddelelser, som jeg ikke kunne slippe af med, og uden mulighed for at komme videre. Den eneste løsning var at afslutte programmet og genstarte det. Det kan være irriterende, især i situationer, hvor tid er penge.
Lad os håbe, at problemet bliver løst i den næste softwareopdatering.
Konklusion
Datacolor Spyder X2 Ultra er en super skærmkalibrator, som er meget hurtig at bruge og giver dig en skærm med de korrekte farver på rekordtid. Den fungerer helt op til 2.000 nit, hvilket er rigeligt til næsten alle skærme på markedet.
Opsætningen er meget enkel, og hvis du ikke har lyst til at eksperimentere med lysstyrker, kan du bede programmet om automatisk at tilpasse sig lyset i rummet.
Kalibrering af en OLED-skærm er ikke uden problemer, så lad os håbe på nogle nye OLED-profiler i en snarlig opdatering. Så kan de de lige fikse nogle bugs i samme ombæring.

Læs videre med LB+
TILBUD - 49 kr første måned
Fuld adgang til alt LB+ indhold
LB+ Total 12 måneder
Fuld adgang til alt indhold på Lyd & Billede og L&B Home i 12 måneder
LB+ Total 6 måneder
Fuld adgang til alt indhold i 6 måneder
- Adgang til mere end 7.800 produkttests!
- Store rabatter hos vores partnere i LB+ Advantage Club
- Ugentlige nyhedsbreve med de seneste nyheder
- L&B TechCast – en podcast fra L&B
- Magsinet digitalt – ny udgave hver måned
- Deaktivering af annoncer
- L&B+ Video – kom med L&B-redaktionen bag kulisserne, på de store tech-messer og meget mere!